

シート処理
|
|
 |
シート処理 |
|
機能505 |
PDFファイル一括作成 |
|
|
PDFファイルを一括して作成したい! |

|
|||

|
PDFファイルを作成するフリーソフト「BullZip PDF Printer」を使い、シートを一括してPDF化します。大量のPDFファイルを作成するときに便利です。 | ||

|
|||
|
|
PDFファイルを一括して作成します
|
■ PDFファイルの一括作成
|
|
 当機能は、PDFファイルを作成するフリーソフト「BullZip PDF Printer」を使います。「BullZip PDF Printer」はPDFファイルを作成することが可能なプリンタドライバです。このドライバをプリンタとして追加することにより、PDFファイルの一括(連続)作成が可能になります。 「BullZip PDF Printer」がプリンタとして利用できない環境では、当機能はご使用になれませんので、ご注意ください。 ■ 「BullZip PDF
Printer」のダウンロード及びインストール 以下のリンクより、BullZip PDF Printer をダウンロードして、インストールしてください。ダウンロードはこちらから  BullZip PDF Printer
BullZip PDF PrinterBullZip PDF Printer をインストールすると、使用可能なプリンタとして登録されます。 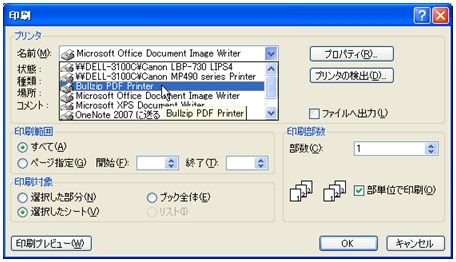
|
|||
|
|
PDFを作成するブックを開き、当機能のツールバーに表示されている「PDF作成定義」ボタンをクリックします。 |
||
|
■ PDF作成定義ボタン
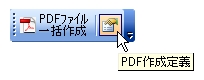 |
|||
|
|
ブックに「FF_PDF作成定義」シートが挿入されます。 | ||
|
■ FF_PDF作成定義シート
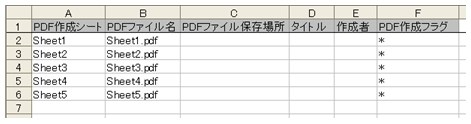 |
|||
| 列A | PDFを作成するシート名を記述します。あらかじめ、ブックに収録されている全シートの名前が記述されています。PDFファイルを作成しないシートの行は削除してください。 | ||
| 列B | 作成するPDFのファイル名を記述します既定値としてあらかじめ、シート名+.pdf が記述されています。 | ||
| 列C |
作成したPDFファイルの保存場所(フォルダ)を記述します。 たとえば、C:\MyDocument\PDF のように、ドライブ名+フォルダ名 のフルパス名で指定します。 |
||
| 列D | PDFファイルの「タイトル」を記述します。省略した場合、シート名が「タイトル」に設定されます。 | ||
| 列E | PDFファイルの「作成者」を記述します。省略した場合、Excelのユーザー名が「作成者」に設定されます。 | ||
| 列F | PDFファイルを作成する場合は、このセルを空白以外にします。作成が不要な場合は、任意の文字を入力します。既定値としてあらかじめ、* (=PDFファイルを作成する)が記述されています。 | ||
|
PDFファイルの「タイトル」と「作成者」は、Adobe Reader の「ファイル」−「プロパティ」で確認することができます。 ■ PDFファイルの「タイトル」と「作成者」
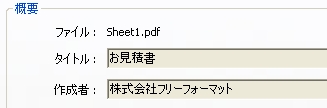 PDFファイルの保存場所は、セルに直接記述することができますが、「PDF作成定義」ボタンをクリックと表示される「フォルダ指定」を使うと、保存場所であるフォルダの指定を簡単に行うことができます。 ■ フォルダ指定
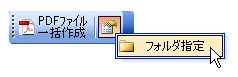 この機能は、保存場所(フォルダ)を書き込むセルを選択状態にしてから実行してください。 機能を実行すると、次のようなフォルダ指定のダイアログボックスが表示されます。 ■
フォルダ指定のダイアログボックス
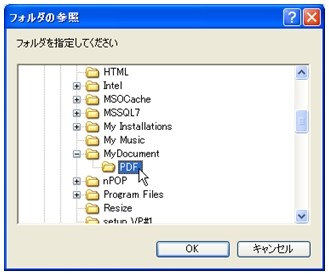 PDFの保存場所フォルダを指定して[OK]ボタンをクリックすると、選択されているセルにフォルダ名が書き込まれます。 ■
保存場所(フォルダ名)の書き込み
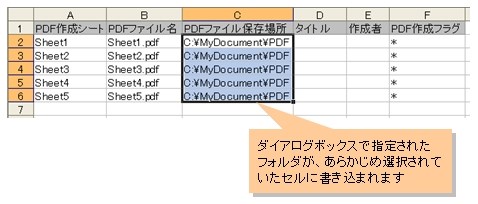 いくつかのシートを連結してひとつのPDFファイルを作成する場合(シートをグループ化して印刷のイメージ)、FF_PDF作成定義シートの「PDF作成シート」の指定を次のようにします。 ■ シートの連結指定
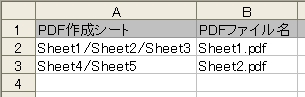 連結(グループ化)するシートの指定は、各シート名を半角のスラッシュ( / )で連結して「PDF作成シート」のセルに記述します。 上記の例は、Sheet1、Sheet2、Sheet3 の3つのシートを連結して一つのPDFファイル(Sheet1.pdf)、Sheet4 と Sheet5 の2つのシートを連結して一つのPDFファイル(Sheet2.pdf) を作成するものです。 「FF_PDF作成定義シート」に指定された条件でPDFファイルの作成を行う場合は、機能メニューの「実行」をクリックします。 ■ 機能メニュー
 PDF作成後にPDFの内容を表示する場合は、機能メニューの「作成後
PDFを表示する」にあらかじめチェックを入れておきます。 |
|||
この機能のトップに戻る  |
2011.06.24/2017.06.18 |