

シート処理
|
|
 |
シート処理 |
|
機能629 |
選択セル連番表示 |
|
|
選択したセルに連番を表示したい! |

|
|||

|
選択されたセル、セル範囲に選択順を表す連番を表示します。記憶された選択状態を再現したり、選択順にアクティブセルを移動することもできます。 | ||
 こんな時に使います!  |
|||
|
|
選択されているセルに連番を表示します。
|
■ 選択セルに連番表示
|
|
 機能を組み込むとツールバーが表示されます。 ■ ツールバー
ツールバー左端のボタンをクリックすると機能メニューが表示されます。 ■ 機能メニュー
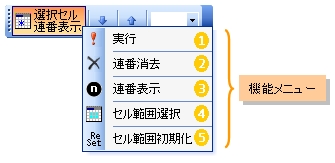 記憶するセル、セル範囲を選択してから機能メニュー  の「実行」ボタンをクリックします。
の「実行」ボタンをクリックします。 ■ セル範囲の記憶
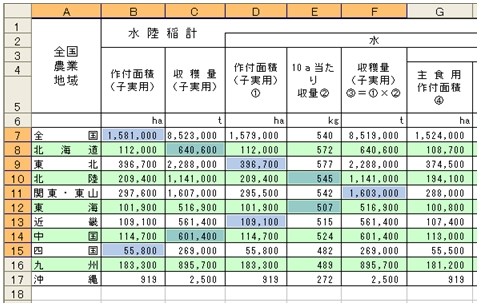 記憶するセル、セル範囲を選択して[実行]ボタンをクリックします。 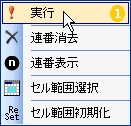  選択された順番に番号が表示されます。 |
|||
|
|
複数のセル、セル範囲を一度に選択する場合は、[Ctrl]キーを押しながらセル、セル範囲を指定します。 |
||
|
記憶するセル範囲を追加する場合は、同じ操作を繰り返します。異なるシートのセル範囲も記憶することができます。(異なるブックのシートも可) 記憶されたセル範囲をリセットする場合は、機能メニュー  の「セル範囲初期化」を実行します。
の「セル範囲初期化」を実行します。 |
|||
|
|
999個までのセル、セル範囲を記憶することができます。 |
||
連番を消去(非表示)する場合は、機能メニュー  の「連番消去」を実行します。連番は消去されますが、セル範囲の選択状態は記憶されています。
の「連番消去」を実行します。連番は消去されますが、セル範囲の選択状態は記憶されています。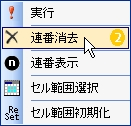 連番を再表示する場合は、機能メニュー  の「連番表示」を実行します。
の「連番表示」を実行します。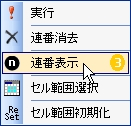 シートの選択状態は、他のセルをクリックすると解除されてしまいます。 記憶されている全てのセル範囲を選択状態に戻す場合は、機能メニュー  の「連番表示」を実行します。
の「連番表示」を実行します。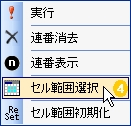 |
|||
|
|
記憶されているセル範囲が他のブックにあり、そのブックが開いていない場合は、自動的にブックを開き、選択状態にします。 |
||
選択されているセル範囲を移動する場合は、ツールバーの[↓](次のセル)、[↑](前のセル)ボタンを使います。 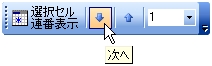
ツールバー右端のドロップダウンリストに現在のセル番号が表示されます。また、このドロップダウンリストを使うと、任意のセル番号に移動することができます。 |
|||
 類似機能 類似機能 |
|
|
 関連機能 関連機能 |
|
|
 |
こんな時に使います! | ||
|
Excelの検索機能でヒットした複数のセル...データの詳細を確認するため、ヒットしたセルを選択状態にして、検索ダイアログボックスを閉じる... ■Excelの検索ダイアログボックス  選択されているセルを目印に、一つひとつデータを確認する...この作業は緊張する...何故なら、手がスベって他のセルをクリックしてしまうと、選択状態が解除され、目印が無くなってしまうからだ。もう一度、検索のし直しだ! Excelのこの「繊細」なセル選択ルールに何度泣かされただろう... この機能は、セルの選択状態を記憶し、再現するものです。セルの選択は、随時追加することもでき、他のシートの選択状態も一括して記憶することができます。 記憶されたセル範囲を、任意のタイミングで再現したり、選択順に移動したりすることができますので、Excelの「繊細」なセル選択ルールを恐れる心配はありません。 記憶されたセル範囲の情報は、Excelを閉じても保持されますので、明日の作業で記憶されたセル範囲の選択状態を再現することができます。 |
|||
|
この機能のトップに戻る  |
2012.12.26/2017.06.24 |