

図 形
|
|
 |
図 形 |
|
機能641 |
ランダム図形配置 |
|
|
ワークシートに図形をランダムに貼り付けたい! |

|
|

|
指定された図形をワークシート上のランダムな位置に配置します。 |
 |
|
|
|
オートシェイプの ○ をランダムに配置します。
|
|
■
オートシェイプの ○ をランダムに配置
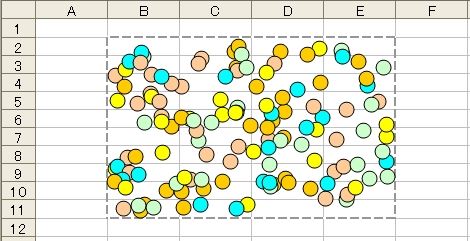 セル範囲B2:E11にオートシェイプの ○ をランダムに配置しました。 オートシェイプは指定された色でランダムに色塗りされます。 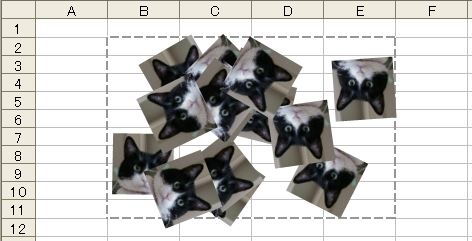 デジカメ写真などの図形もランダムに配置できます。上記例では、各図形をランダムに回転して配置しています。 |
|
 ボタンをクリックすると機能メニューが表示されます。 ■ 機能メニュー
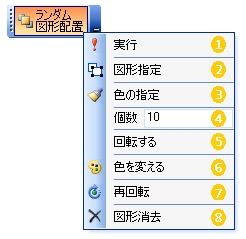
|
|||
|
|
配置する図形を用意します。自作する場合は、オートシェイプなどのExcelの図形オブジェクトを使用して図形を作成します。 既存の写真や画像を使う場合は、任意のワークシートに図形ファイルを読み込みます。 |
||
|
■ 図形の用意
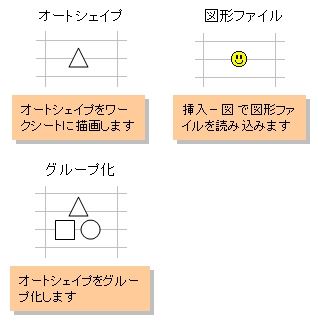 |
|||
|
|
複数の図形を組み合わせて図形を作成する場合は、グループ化して一つの図形オブジェクトにしておきます。 |
||
|
■ 図形の選択
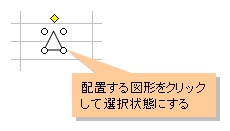 |
|||
|
|
1回の配置で指定可能な図形は1つだけです。 | ||
|
|
最後に、機能メニュー
|
||
|
■ 図形指定
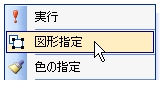 配置する図形がオートシェイプの場合、配置時にランダムに色を塗ることができます。機能メニュー ■ 色の指定
 塗り色の選択/選択解除は、色部分のクリックの繰り返し操作で行うことができます。 配置する図形の数は、機能メニュー ■ 図形の個数
 |
|||
|
|
個数の入力後は、[Enter]または[Tab]キーで入力を確定してください。 | ||
図形をランダムな角度で回転して配置する場合は、機能メニュー 「回転する」にチェックを入れて機能を実行します。 ■ 図形を回転して配置
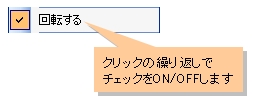 ■ 図形の回転
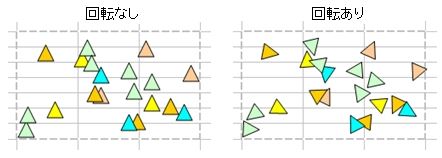 機能を実行する場合は、図形をランダムに配置するセル範囲を選択後、機能メニュー ■ 機能の実行
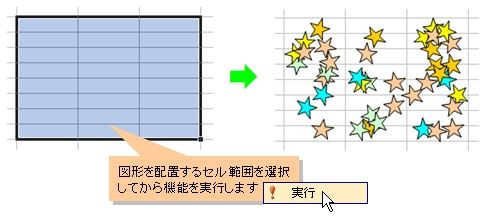 既に配置した図形の色だけを変更する場合は、機能メニュー 「色を変える」をクリックします。 ■ 色を変える
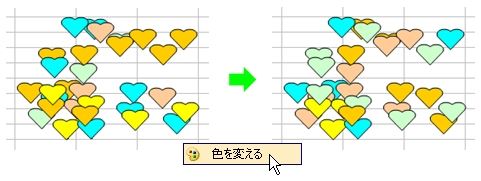 既に配置した図形の回転角度だけを変更する場合は、機能メニュー ■ 再回転
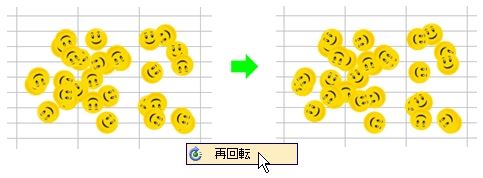 ランダム配置した図形を消去する場合は、機能メニュー 「図形消去」をクリックします。 ■ 図形消去
|
|||
 類似機能 類似機能 |
|
|
 関連機能 関連機能 |
|
|
|
この機能のトップに戻る  |
2013.10.11/2015.10.28/2017.06.25 |