

シート処理
|
|
 |
シート処理 |
|
機能644 |
セル範囲モザイク表示 |
|
|
隠したいデータのセルにモザイクを表示したい! |

|
|

|
選択されたセル範囲にモザイクを表示してデータを隠します。 |
 |
|
|
|
選択されたセル範囲にモザイクを表示します。
|
■
モザイク表示
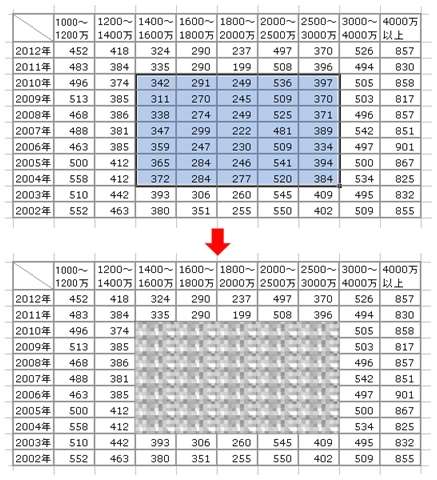 |
|
 ボタンをクリックすると機能メニューが表示されます。 ■ 機能メニュー
 機能を実行する場合は、モザイクを表示するセル範囲を選択後、機能メニュー ■
複数のセル範囲にモザイクを表示する
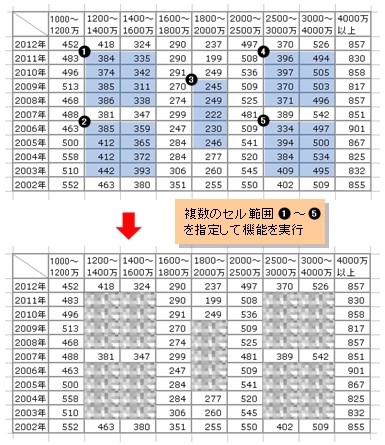 機能メニュー ■ モザイクの種類
 |
|||
|
種 類 |
内 容 |
||
| モザイク | 本機能で定義されているモザイク画像を表示します。 | ||
| 黒塗り | 黒、または、指定された色でセル内容を隠します。 | ||
| ユーザー定義 | ユーザーが指定した画像でセル内容を隠します。 | ||
指定されたセル範囲を黒(既定)、または、指定された色で隠します。 ■ 黒塗りで隠す
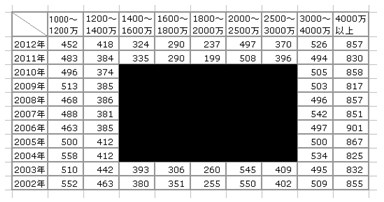 色を指定は、機能メニュー  ■ 色の選択
 指定されたセル範囲をユーザーが作成した画像で隠します。 ■ ユーザー定義の画像で隠す
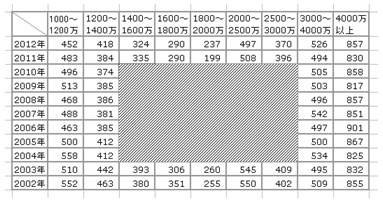 上記の例では、塗りつぶし効果「パターン」の「右上がり対角線」をユーザー定義として指定しています。 また、次の例は「グラデーション」をユーザー定義として指定したものです。 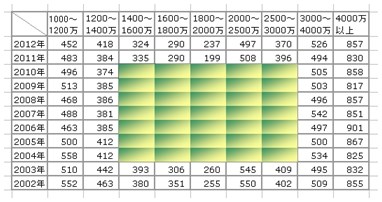 ユーザー定義の図形は、図形オブジェクトの四角形をベースに作成します。任意のシートに四角形を挿入して、書式設定の「塗りつぶし効果」でパターンやグラデーションを指定します。 ■ ユーザー定義の図形
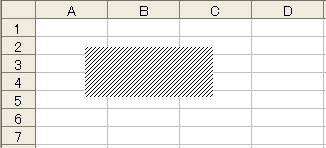 ユーザー定義の図形をモザイクとして表示する場合は、 ① ユーザー定義の図形を作成します。 ② 機能メニュー ③ ユーザー定義の図形を選択状態にしてから機能メニュー 上記の操作後、機能を実行するとユーザー定義の図形がセル範囲に表示されます。 モザイクの表示後、任意のモザイクをクリックするとモザイクの下のセルの内容がステータスバーに表示されます。 ■ セル内容の表示
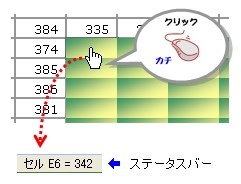  セルの内容は約5秒間表示されます。
セルの内容は約5秒間表示されます。表示されているモザイクを消去する場合は、機能メニュー アクティブシートに表示されている全てのモザイクが消去されます。 |
|||
 関連機能 関連機能 |
|
|
|
この機能のトップに戻る  |
2013.12.18/2017.06.25 |