![]()
地図グラフ FAQ
|
|
地図グラフ FAQ |
|
|
|
| 操作マニュアルの説明を参考に、地図グラフをインストールしてください。Excelを起動すると、下図のように地図グラフのツールバーが表示されます。 |
■
地図グラフのツールバー
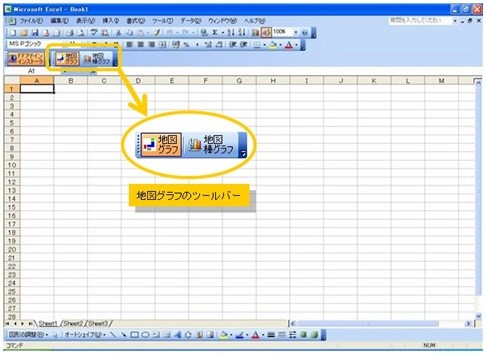 |
|
グラフ化するデータを用意します。データは、 エリア名の列、
エリア名の列、 データ項目名の行、
データ項目名の行、 データの本体で構成されている必要があります。
データの本体で構成されている必要があります。 |
■
グラフ化するデータ
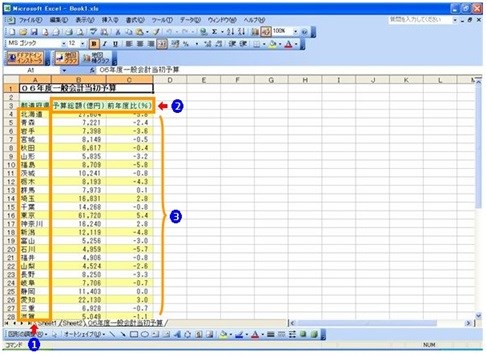 |
|
| 地図グラフでは、シート名の末尾4文字が半角の .DAT であるシートをデータシートとして扱います。データが入力されているワークシートの名前 に .DAT を追加します。 |
■
シート名の変更
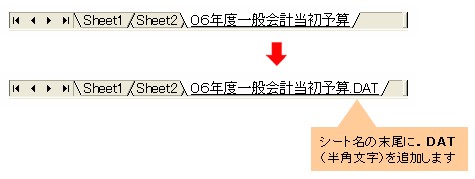 |
|
| ツールバーのボタンをクリックして地図グラフを起動します。サンプル用の白地図シートとデータシートが現在編集しているブックに挿入されます。 |
■ 地図グラフの起動
 |
■ サンプルシートの挿入
 |
|
| 地図グラフのダイアログボックス(ウィンドウ)でグラフの仕様を設定します。 |
■ 地図グラフのダイアログボックス
 |
|
| グラフ化するデータが収録されているデータシートの設定をおこないます。 |
■ データシートの設定
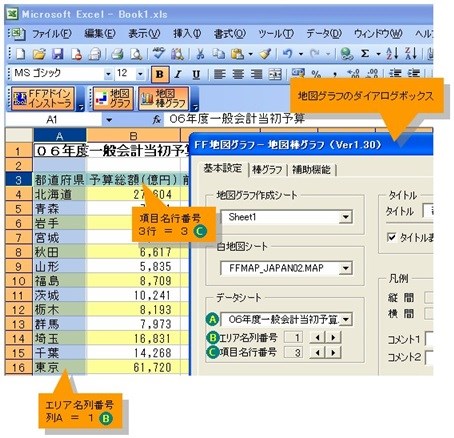 |
ダイアログボックスの「基本設定」タブ(ページ)で、グラフ化するデータシートの指定(
 )と、データシートにおけるエリア名、項目名が入力されている位置を指定します。(
)と、データシートにおけるエリア名、項目名が入力されている位置を指定します。(
 、 、 )
)地図グラフは、ここで指定されたシート名、列番号、行番号の情報をもとにグラフ化するデータを読み出します。この設定を正しくおこなわないと、データのグラフ化ができませんので注意してください。 |
|
ダイアログボックスの「棒グラフ」タブで、グラフ化するデータ項目を指定します。ドロップダウンリストボックスの
 (
(
 )をクリックすると、データ項目の一覧が表示されます。
)をクリックすると、データ項目の一覧が表示されます。データ項目の一覧が正しく表示されない場合は、前項  の「項目名行番号」の設定を確認してください。
の「項目名行番号」の設定を確認してください。 |
■ グラフ化するデータ項目の指定
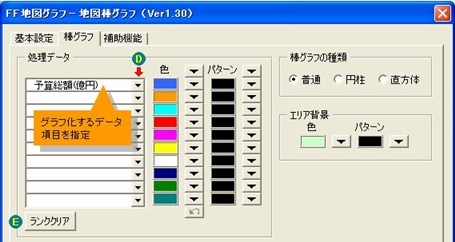 |
[ランククリア]ボタン(
 )を押すと既存の設定内容をすべて消去することができます。
)を押すと既存の設定内容をすべて消去することができます。 |
|
| ダイアログボックスの最下部にある[地図描画]ボタンを押して地図グラフを表示してみましょう。 |
■ 地図グラフの描画
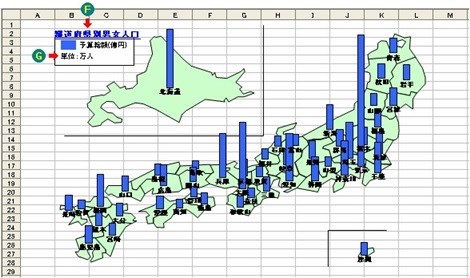 |
地図グラフに表示されるタイトル(
 )、および凡例( )、および凡例(
 )の内容は、サンプルで設定された内容です。必要に応じて「基本設定」タブのタイトルと凡例の欄で内容を修正してください。
)の内容は、サンプルで設定された内容です。必要に応じて「基本設定」タブのタイトルと凡例の欄で内容を修正してください。 |
|
| 地図グラフにはデザインの異なる3種類の白地図が付属しています。 |
■ 標準白地図
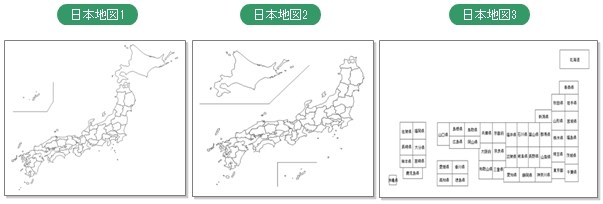 |
| 「補助機能」タブの[白地図シートのコピー]ボタンを押すと、利用可能な白地図シートの一覧が表示されます。 |
■ 白地図シートのコピー
|
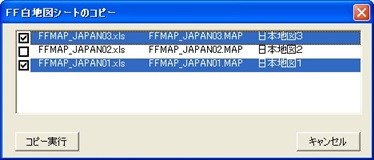 |
| 利用する白地図にチェックを入れて[コピー実行]ボタンを押すと、ブックに白地図シートがコピーされます。地図グラフの白地図は、「基本設定」タブの「白地図シート」で指定することができます。 |
■ 白地図シートの指定

■ 日本地図3を使った地図グラフ
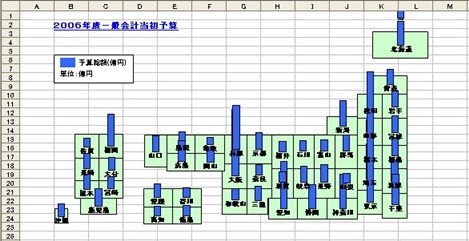 |
2006.03.24 |