![]()
図 形
|
|
|
図 形 |
|
機能476 |
Wordで地図色塗り |
|
|
Wordで白地図を塗り絵感覚で色分けしたい! |

|
|||

|
Word上で白地図の各エリアを指定された色で塗り分けます。 白地図データは含まれておりません。併せて、オプション地図のご注文をお願いします。 白地図データは含まれておりません。併せて、オプション地図のご注文をお願いします。 |
||

|
|||
|
|
茨城、群馬、千葉、神奈川、富山の各県をオレンジ色で塗ります
|
■ 指定されたエリアの色塗り
|
|
|
|
Word用アドインをご利用になる場合は、「Wordの玉手箱」インストール方法 をご覧いただき、セットアッププログラムの実行、及び、アドインのインストールを行ってください。 |
|
|
PowerPoint用アドインをご利用になる場合は、「パワポの玉手箱」インストール方法 をご覧いただき、セットアッププログラムの実行、及び、アドインのインストールを行ってください。、 |
|
|
|
|

 機能メニューの「補助機能」→「白地図読み込み」を実行して、白地図を読み込みます。 ■ 白地図読み込み
 |
|||
|
|
白地図一覧が表示されますので、読み込む白地図を選択後に[読み込み]ボタンをクリックします。 | ||
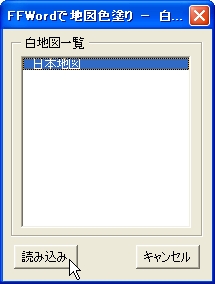 |
|||
 |
新規の文書に指定された白地図が読み込まれます。 | ||
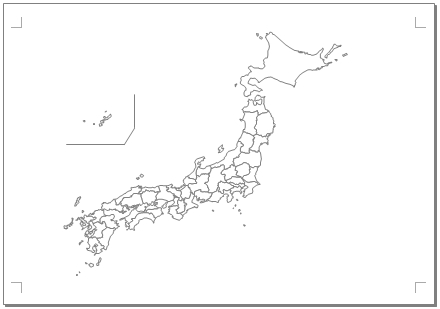 |
|||
 |
|||
|
|
Word版での地図作成は、「表示」を「印刷レイアウト」、ページ上下の余白を「表示」の状態で行ってください。 ■印刷レイアウト 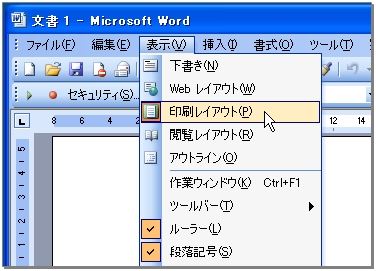 ■余白表示 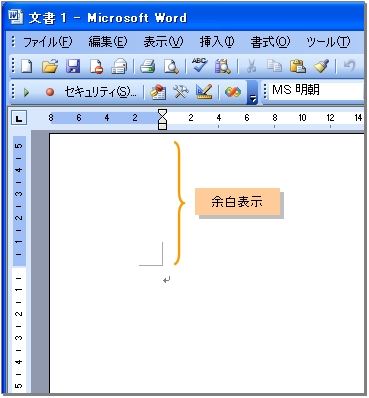 |
|
|
|
|
||
|
エリアに色を塗る方法は2つあります。 |
||
|
|
複数のエリアに一括して色を塗る | |
|
複数のエリアを同じ色で塗る場合は、機能メニューで「塗り色の指定」→「エリア一括」を実行します。  次のようなダイアログボックスが表示されますので、色塗りするエリアにチェックを入れ、[色の選択]ボタンで塗り色の指定後に[適用]ボタンをクリックします。 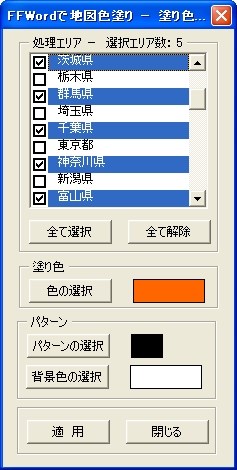 ■ 塗り色の指定
 チェックされたエリアが指定された色で塗られます。 |
||
|
|
地図上でエリアを選択して色を塗る | |
|
地図上で色を塗るエリアを選択します。複数のエリアを同時に選択する場合は、[Ctrl]キーを押しながらエリアをクリックします。
次のようなダイアログボックスが表示されますので、 [色の選択]ボタンで塗り色の指定後に[適用]ボタンをクリックします。
|
||
|
||
|
都道府県名等のエリア名を表示する事ができます。 ■ エリア名表示
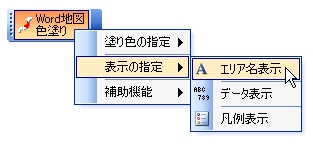 機能メニューの「表示の指定」→「エリア名表示」を実行すると、次のようなダイアログボックスが表示されますので、エリア名を表示するエリアにチェックを入れ、[適用]ボタンをクリックします。 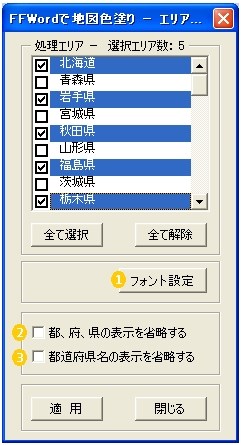 チェックされたエリアのエリア名が表示されます。 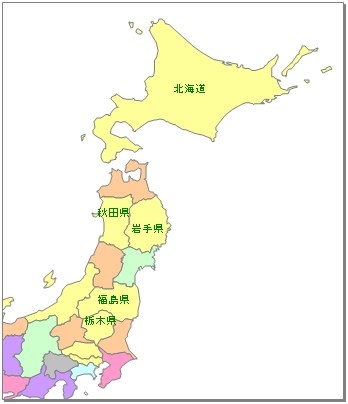 フォントの設定エリア名の表示フォントを設定する場合は、 [フォント設定]ボタンをクリックします。
[フォント設定]ボタンをクリックします。 ■ フォントの設定
 都、府、県の表示を省略する処理する白地図が日本地図で、東京都の「都」、大阪府、京都府の「府」、〜県の「県」の表示を省略する場合は、 「都、府、県の表示を省略する」にチェックを入れます。
「都、府、県の表示を省略する」にチェックを入れます。 ■ 都、府、県の表示を省略
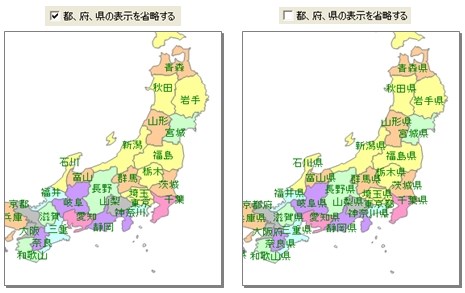 都道府県の表示を省略する処理する白地図のエリア名表記が都道府県名+市区町村名のとき、都道府県名の表示を省略する場合は、 「都道府県名の表示を省略する」にチェックを入れます。
「都道府県名の表示を省略する」にチェックを入れます。 ■ 都道府県名の表示を省略(白地図「首都圏」の場合の例)
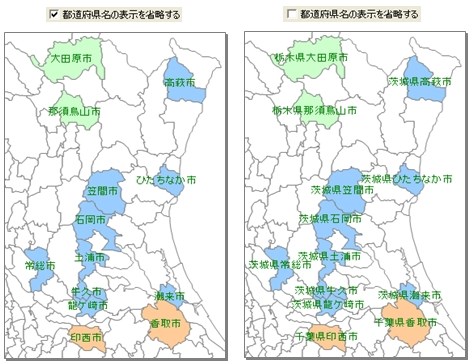 |
||
|
|||
|
エリアに任意のデータを表示することができます。 ■ データ表示
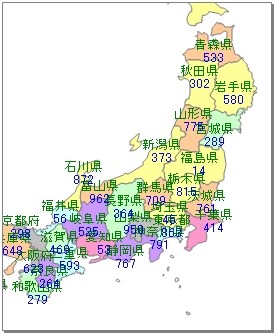 機能メニューの「表示の指定」→「データ表示」を実行すると、次のようなダイアログボックスが表示されます。 ■ データ表示ダイアログボックス
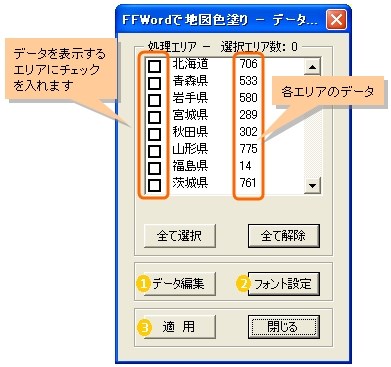 データ編集エリアに表示するデータの入力、編集を行う場合は、  [データ編集]ボタンをクリックします。次のようなダイアログボックスが表示されます。
[データ編集]ボタンをクリックします。次のようなダイアログボックスが表示されます。 ■ データ編集
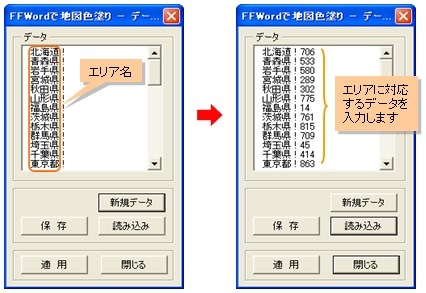 データは、エリア名の右隣に表示されている!マーク以降に入力します。 |
|||
|
|
!マークはエリア名とデータの区切り文字として使用されますので削除しないでください。 | ||
[適用]ボタンをクリックすると、入力、編集されたデータが確定します。 その他のボタンの機能は、次のとおりです。 |
|||
|
[新規データ] |
既存のデータをクリアして、新しいデータを入力することができます。既存のデータを保存する場合は、[保存]を実行してください。 |
||
|
[保存] |
現在のデータをファイルに保存することができます。 次のようなダイアログボックスが表示されますので、ファイル名を入力して保存します。 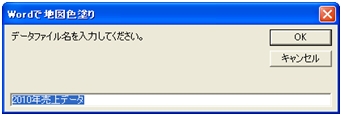 データは、インストールフォルダに、上記ダイアログボックスで指定したファイル名+.MDTという拡張子で保存されます。 |
||
|
[読み込み] |
保存したデータを読み込むことができます。 次のようなダイアログボックスが表示されますので、読み込むデータを指定して[読み込み]ボタンをクリックします。  |
フォントの設定データの表示フォントを設定する場合は、 [フォント設定]ボタンをクリックします。
[フォント設定]ボタンをクリックします。データの表示指定データを表示するエリアにチェックを入れて、 [適用]ボタンをクリックします。
[適用]ボタンをクリックします。 |
||
|
|
色の意味を説明する凡例を表示する事ができます。機能メニューの 「表示の指定」→「凡例表示」を実行すると、次のような凡例のテンプレートが表示されます。 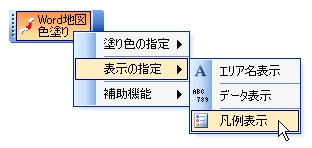 |
|||
 |
凡例のテンプレートが表示されます | ||
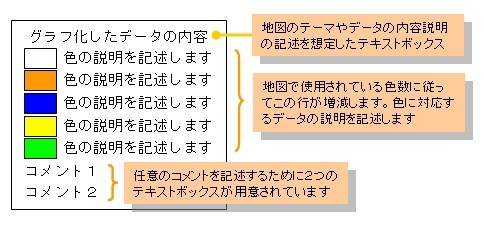 |
|||
|
凡例の文字の部分は、Wordのテキストボックスを使って作成されていますので、自由に記述内容を変更することができます。テーマやコメントが不要な場合は、削除してください。 テンプレートを編集して作成した凡例のサンプルを次に掲げます。 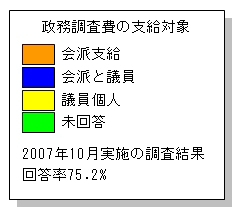 |
|||
|
エリアの境界線の色を指定することができます。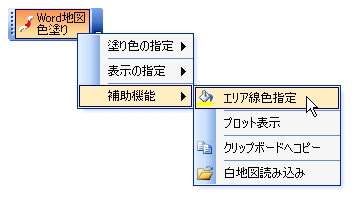 機能メニューで「補助機能」→「エリア線色指定」を実行すると、色指定のためのダイアログボックスが表示されます。 ■ 色指定ダイアログボックス
 このダイアログボックスでエリアの線色を指定します。 次の図は、エリアの線色に緑色を指定した場合の例です。 ■ エリア線色の指定
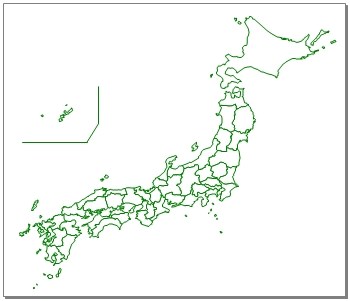 |
|
|
プロットの表示/非表示を行う場合は、機能メニューの「補助機能」→「プロット表示」をクリックします。 ■ エリア原点表示
 「プロット」とは、エリアの中心位置を示す点であり、エリア名、及び、データを表示する際の基準点になります。プロットを移動することにより、指定された任意の位置にエリア名 、及びデータを表示する事ができるようになります。 ■ プロット
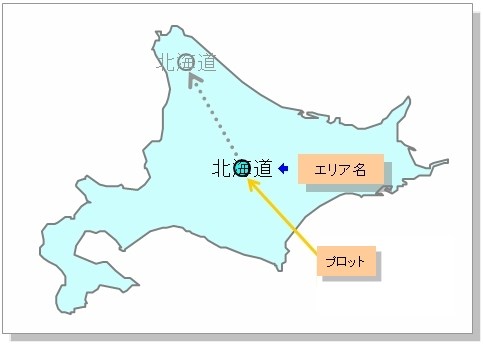 プロットを移動する場合は、「プロット表示」を実行して、非表示になっているプロットを表示し、プロットを選択状態にしてから任意の位置にドラッグします。この時、 プロットが選択しやすいように、エリア名やデータは非表示にしておくとよいでしょう。 |
|
|
作成した地図をクリップボードへコピーする場合は、機能メニューの「補助機能」→「クリップボードへコピー」をクリックします。 ■ クリップボードへコピー
 クリップボードへコピーした地図の画像は、他のアプリケーションへ貼り付ける事ができます。 |
|
|
エリアの色塗りにパターン(柄)を指定する場合は、塗り色の指定ダイアログボックスの「パターン」の箇所を操作します。 ■ パターン指定
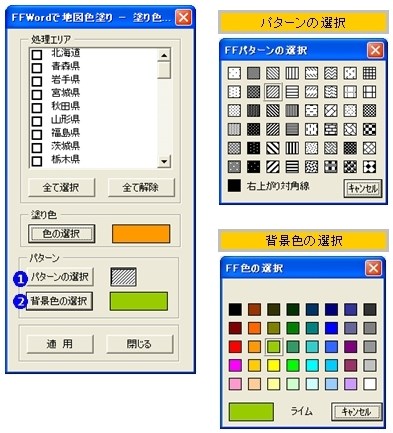 |
|||
|
|
[パターンの選択]ボタン
をクリックすると、上記の右上のようなパターン選択用のウィンドウが表示されます。 |
||
|
|
[背景色の選択]ボタン を押すと、右下のような色選択用のウィンドウが表示されます。パターンと背景色を指定することにより、より多彩な表現を行うことができます。 | ||
|
|
パターンの柄部分は塗り色(前景色)で、その他の下地部分は背景色で塗られます。 |
||
|
|
一度指定したパターンを解除して単純な色塗りに戻す場合は、パターン選択ウインドウの左下隅の■(塗りつぶし)を選択します。 |
||
|
|
「塗り色の指定」と同様、ここで指定したパターンと背景色は、以降の塗り色(前景色)、パターン、背景色の既定値になります。 |
||
| ■ 色+パターンによる色塗りの例
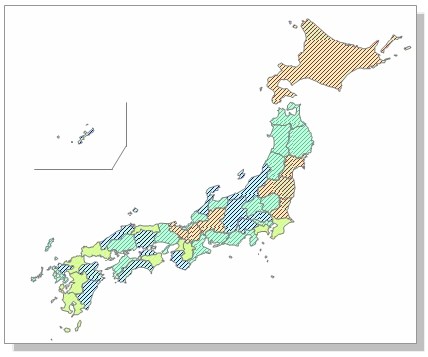 |
|||
|
| オプション地図を使用する事により、他の地域の地図を使って 地図色塗りを実行することができます。 |
 |
|
|
|
ご購入いただいたオプション地図(ファイル名は FFMAP_XXX.dot(Word用)、FFMAP_XXX.pot(PowerPoint用)、XXX の部分は地図名)をインストールフォルダにコピーします。 |
|
|
機能メニューの「補助機能」→「白地図読み込み」をクリックします。 |
|
■ 機能メニュー  |
|
|
|
「白地図読み込み」を実行すると、次のようなダイアログボックスが表示されます。 |
|
■ 白地図一覧 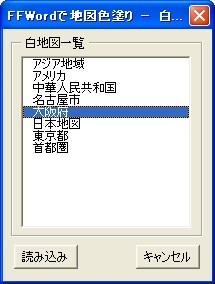 読み込む地図を選択後、[読み込み]ボタンをクリックします。 |
|
|
|
新しい文書が作成され、指定された地図が読み込まれます。 |
|
■ 大阪府を市区町村で区分したオプション地図の色塗り 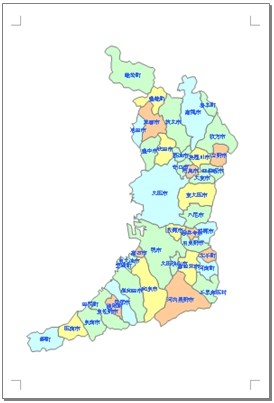  当アドイン、オプション地図のご注文は こちら から
当アドイン、オプション地図のご注文は こちら から |
|
 類似機能(
類似機能(  いずれも Excel用アドインです) いずれも Excel用アドインです) |
|
|
|
|
|
|
 関連機能(
関連機能(  いずれも Excel用アドインです) いずれも Excel用アドインです) |
|
|
|
|
|
|
|
|
|
この機能のトップに戻る  |
2010.07.19/2017.06.16 |