

入力・編集
|
|
 |
入力・編集 |
|
機能484 |
範囲内循環移動 |
|
|
指定したセル範囲内でアクティブセルを移動させたい! |

|
|

|
アクティブセルを指定されたセル範囲内で循環移動します。 |

こんな時に使います!  |
|
|
|
指定範囲内をセルが循環移動します。
|
■ 指定範囲内セル循環移動
|
|
 循環移動するセル範囲を選択してから機能メニューの「セル範囲指定」をクリックします。 ■ セル範囲指定
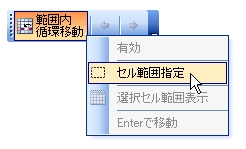 次の例のように、複数のセル範囲を指定することもできます。 ■ 複数セル範囲の指定
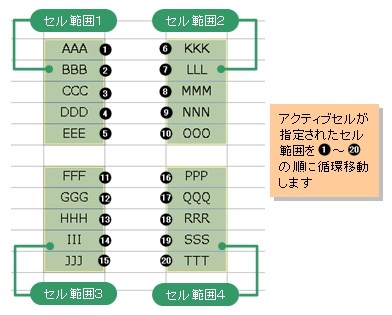 セル範囲の指定後、機能メニューの「有効」にチェックを入れると、アクティブセルの循環移動が可能になります。 |
|||
|
|
「セル範囲指定」を実行すると、自動的に機能は「有効」になります。 | ||
|
|
「セル範囲指定」の実行後は、セルの選択状態を解除しても構いません。 | ||
■ 機能の有効化
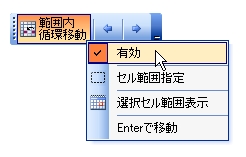 機能を「有効」にすると、アクティブセルは、ツールバーの矢印ボタンで前後に移動することができます。 ■ セル移動ボタン
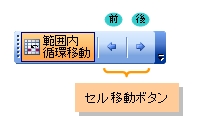 また、「Enterで移動」にチェックを入れると、[Enter]キー(後に移動)、および、[Shift]+[Enter]キー(前に移動)でアクティブセルを移動することができます。 ■ Enterキーで移動
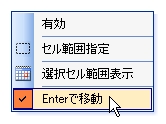 機能メニューの「選択セル範囲表示」をクリックすると、移動セル範囲として指定したセル範囲を選択状態にすることができます。 ■ 選択セル範囲表示
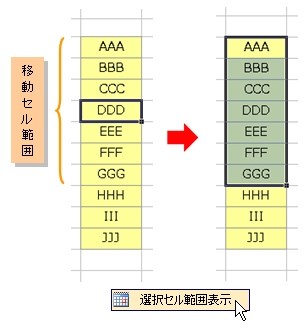 移動セル範囲を拡張・追加する場合は、この機能により現在の移動範囲を選択状態にしてから移動セルを拡張・追加して、再度、機能メニューの「セル範囲指定」を実行してください。 |
|||
 関連機能
関連機能 |
|
|
|
|
|
|
|
|
|
|
 |
こんな時に使います! | ||
|
ワークシート上のいくつかのセルにマークをして、そのセルの内容を順番にチェックしたい時があります。こんな時Excelの基本機能では... ① [Ctrl]キーを押しながらセルをクリックして複数のセルを選択します。 この状態で[Enter]キーを押すと、アクティブセルは順次、選択したセルを移動します。([Shift]+[Enter]キーでバックもできます。) 便利ですね!...しかし...キー操作を誤り、選択状態が解除されてしまうと、この機能は使えなくなり、再度、セルを選択し直す必要があります...残念! ② Excelの検索機能を使い、[すべて検索]を実行します。 検索にヒットしたセルの一覧が表示され、クリックすると該当セルがアクティブになります。便利ですね!...しかし...一覧表示している「検索と置換」ダイアログボックスが邪魔です...残念! こんな時は、この機能の出番です。チェックしたいセルを選択し、 「セル範囲指定」を実行すれば、選択状態が解除されてもマークされたセルを記憶しているので大丈夫です。[Enter]キーやセル移動ボタンで、マークしたセルにアクティブセルを順次移動します。 検索機能を使ってセルを特定する場合は、「検索と置換」ダイアログボックスで、ヒットしたセルを全て選択状態にしてから、この機能の「セル範囲指定」を実行してください。ダイアログボックスに邪魔されることなく、ゆっくりと、マークしたセルをチェックすることができます。 |
|||
|
この機能のトップに戻る  |
2010.10.26/2017.06.17 |