

�}�@�`
|
|
 |
�}�@�` |
|
�@�\667 |
�����o���\�� |
|
|
�u�����o���v���ȒP�ɕ\���������I |

|
||

|
�@ | �I�[�g�V�F�C�v�́u�����o���v���ȒP�ɕ\�����܂��B |
 �@ |
||
|
|
�e�L�X�g "���Ŋ�@" �́u�l�p�`�����o���v��\�����܂��B
|
��
�����o���̕\�� |
|
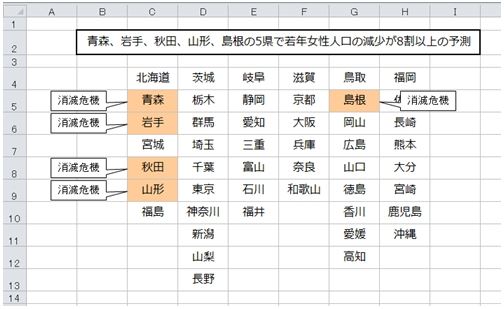 �@ |
|
| �@ |
 �@ |
�@ |
| �@ |
�{�^�����N���b�N����Ƌ@�\���j���[���\������܂��B �@ |
�@ |
| �@ |
�� �@�\���j���[ |
�@ |
| �@ |
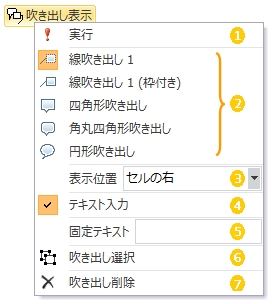 �@ |
�@ |
| �@ |
|
�@ |
| �@ |
�@�\���j���[
�@ |
�@ |
| �@ |
|
�@ |
| �@ |
�@�\���j���[
�@ |
�@ |
| �@ |
�� �\���ʒu�̎w�� |
�@ |
| �@ |
 �����o���́A�w�肳�ꂽ�Z���̉E�A�܂��͍��ɕ\������܂��B �@ |
�@ |
| �@ |
�� �����o���̕\���ʒu |
�@ |
| �@ |
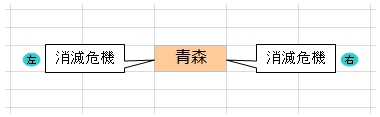 �@ |
�@ |
| �@ |
|
�@ |
| �@ |
�����o���ɕ\�����镶���i�e�L�X�g�j�̎w����@�� 3�ʂ肠��܂��B �@ |
�@ |
| �@ | �@ �\�����鐁���o�����Ƀe�L�X�g����͂��� |
�@ |
| �@ | �����o���̕\���̍ۂɕ\������e�L�X�g����͂��܂��B ���̂悤�ȃ_�C�A���O�{�b�N�X���\������܂��̂ŁA�e�L�X�g����͂��āmOK�n�{�^�����N���b�N���܂��B �@ |
�@ |
| �@ |
�� �\������e�L�X�g�̓��� |
�@ |
| �@ |
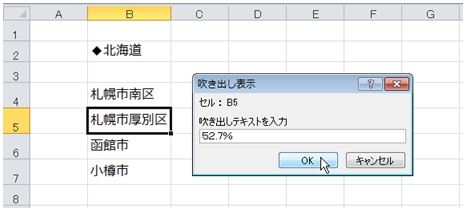 �@ |
�@ |
| �@ |
�� ���͂����e�L�X�g�̐����o���\�� |
�@ |
| �@ |
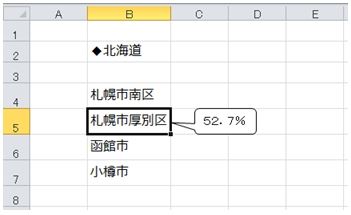 �����o�����Ƀe�L�X�g����͂���ꍇ�́A�@�\���j���[ 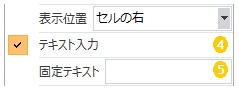 �� �@�\���j���[ �@ |
�@ |
| �@ | �A �Z���̓��e�𐁂��o���̃e�L�X�g�Ƃ��ĕ\������ |
�@ |
| �@ |
�Z���ɓ��͂���Ă���e�L�X�g�̓��e�𐁂��o���̃e�L�X�g�Ƃ��ĕ\�����邱�Ƃ��ł��܂��B �@ |
�@ |
| �@ |
�� �Z���̓��e�Ő����o����\�� |
�@ |
| �@ |
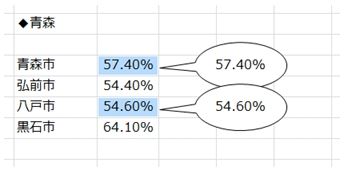 �Z���̓��e�𐁂��o���̃e�L�X�g�Ɏg�p����ꍇ�́A�@�\���j���[ 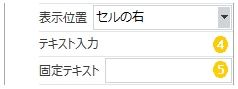 �@ |
�@ |
| �@ | �B �Œ�̃e�L�X�g��\������ |
�@ |
| �@ |
���炩���ߎw�肳�ꂽ�����𐁂��o���̃e�L�X�g�Ƃ��ĕ\�����邱�Ƃ��ł��܂��B �@ |
�@ |
| �@ |
�� �Œ�e�L�X�g�Ő����o����\�� |
�@ |
| �@ |
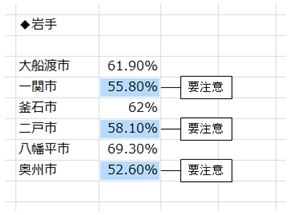 �Œ�̃e�L�X�g�𐁂��o���ɕ\������ꍇ�́A�@�\���j���[ 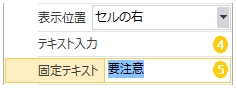 �� �Œ�e�L�X�g����͂���ƁA�@�\���j���[ ���Œ�e�L�X�g�̎w���́A[Enter]�܂���[Tab]�L�[�œ��͂��m�肵�Ă��������B �@ |
�@ |
| �@ |
|
�@ |
| �@ |
�@�\�̎��s�ɐ旧���A�@�\���j���[��
�@ |
�@ |
| �@ |
�� �@�\�̎��s |
�@ |
| �@ |
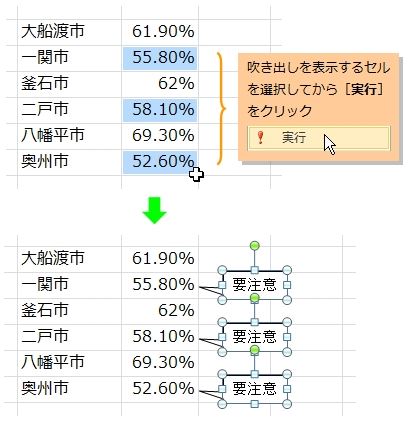 �����̃Z����I�����ċ@�\�����s���邱�Ƃ��ł��܂��B �@�\�̎��s��A�\�����ꂽ�����o���͑I����ԂɂȂ�܂��̂ŁA�������ꊇ���ĕύX������A�ړ����邱�Ƃ��ł��܂��B �@ |
�@ |
| �@ |
�� �������ꊇ���Đݒ� |
�@ |
| �@ |
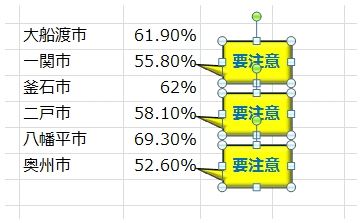 �@ |
�@ |
| �@ |
�� �����o�����ꊇ���Ĉړ� |
�@ |
| �@ |
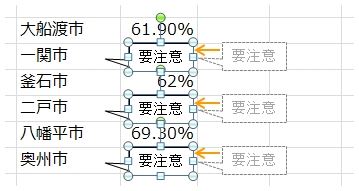 �@ |
�@ |
| �@ |
|
�@ |
| �@ |
���@�\�ō쐬���������o�����ꊇ���đI���A�폜���邱�Ƃ��ł��܂��B�����o�����\������Ă���Z���͈͂�I����A�@�\���j���[��
�@ |
�@ |
| �@ |
�� �����o���̑I�� |
�@ |
| �@ |
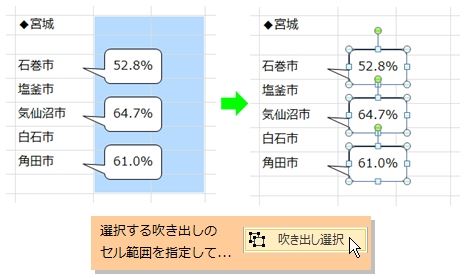 ���Z���͈͓��ɐ����o���̃e�L�X�g����������悤�Ɏw�肵�Ă��������B |
�@ |
| �@ | �@ | �@ |
 �֘A�@�\ �֘A�@�\ |
|
|
|
|
|
|
|
|
|
���̋@�\�̃g�b�v�ɖ߂�  �@ |
2015.07.01/2015.10.21/2017.06.26 |