

入力・編集
|
|
 |
入力・編集 |
|
機能687 |
参照セルデータ入力 |
|
|
リスト化されたデータからセルに入力したい! |

|
|||

|
アクティブセルのデータ入力時に参照するセルの内容をリスト化して入力可能なポップアップメニューとして表示します。 | ||
 |
|||
|
|
ネットで調べた英単語の意味をリスト化して表示します。
|
■
参照セルのリスト表示 |
|
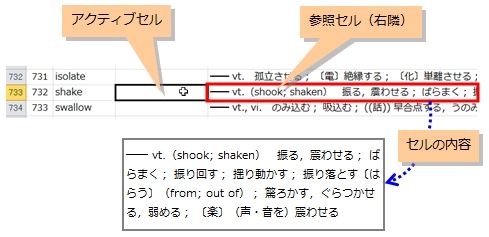 参照セルのデータを任意の文字(下記の例では;)で区切ってリスト化してポップアップ表示します。  リストをクリックするとアクティブセルにデータを転記(入力)することができます。 |
|
 |
|||
|
ボタンをクリックすると機能メニューが表示されます。 |
|||
|
■ 機能メニュー |
|||
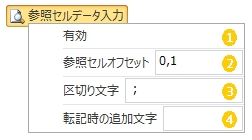 |
|||
|
|||
|
当機能を有効にすると、アクティブセルを移動するたびに参照セルの内容がリスト化され、ポップアップメニューに表示されます。参照セルはアクティブセルからのオフセット(行オフセット,列オフセット)で指定します。 オフセットは、セルとセルの距離を行と列のセル数で表したもので、当機能の既定値は 0,1(アクティブセルの右隣のセル)です。 |
|||
|
|
オフセットの詳細は、「資料室」の「オフセットとは」のページをご覧ください。 | ||
|
オフセットは、機能メニュー
|
|||
|
■ 参照セルオフセットの指定 |
|||
|
|
|||
|
|
行オフセットと列オフセット、及び、その間のカンマは半角で入力してください。入力後は[Tab]または[Enter]キーで入力を確定してください。 | ||
|
|
|||
|
|||
|
参照セルの内容は、機能メニュー 以下に、区切り文字の指定によるリストの例を掲げます。 |
|||
|
■ 参照セルの例 |
|||
|
━━ vt.(shook; shaken) 振る,震わせる; ばらまく; 振り回す; 揺り動かす; 振り落とす〔はらう〕(from;
out of); 驚ろかす,ぐらつかせる,弱める; 〔楽〕(声・音を)震わせる
|
|||
|
■ 区切り文字の例1(セミコロン) |
|||
|
区切り文字に;(セミコロン)を指定すると、次のようなリストが表示されます。 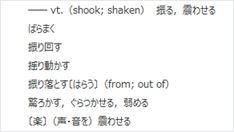 |
|||
|
■
区切り文字の例2(セミコロンとカンマ) |
|||
|
区切り文字に;(セミコロン)と ,(カンマ)を指定すると、次のようなリストが表示されます。 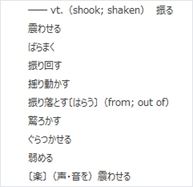 複数の区切り文字が指定された場合、先に指定された文字で分割されたリストが次の文字で再分割されます。 |
|||
|
|
区切り文字は半角と全角を区別します。 区切り文字の入力後は、[Tab]または[Enter]キーで入力を確定してください。 |
||
|
|||
|
ポップアップメニューはアクティブセルの右隣に表示されます。 |
|||
|
■ ポップアップメニューの表示 |
|||
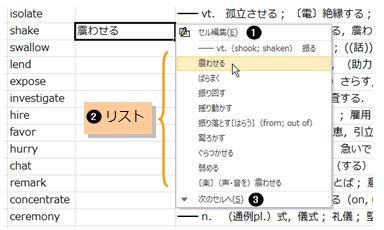 |
|||
|
|
ウィンドウが分割、あるいは、ウィンドウ枠が固定されている場合、Excel2003ではポップアップメニューが右隣のセルに表示されない場合があります。Excel2003では、ウィンドウの分割や枠固定を解除して機能をご利用ください。 |
||
|
|
|||
|
|
2つ以上のデータが転記される場合、機能メニュー
なお、追加文字の指定が無い場合は、 |
||
|
|
|||
|
|
「次のセル」は、Excelの「入力後に移動する方向のセル」として設定された位置のセルです。 | ||
|
|||
|
ポップアップメニューからアクティブセルに複数のデータの転記を行う場合、機能メニュー
|
|||
|
■ 追加文字の指定 |
|||
|
追加文字は、機能メニュー |
|||
|
■ 追加文字の挿入 |
|||
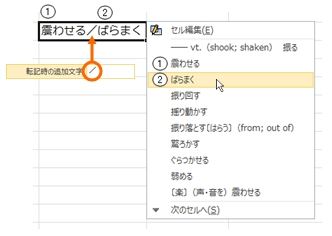 |
|||
|
|
追加文字の入力後は、[Tab]または[Enter]キーで入力を確定してください。 | ||
|
|||
|
機能を実行する場合は、機能メニュー |
|||
|
■ 機能の実行 |
|||
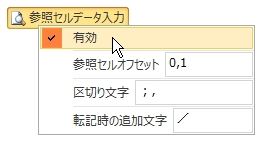 |
|||
 類似機能 類似機能 |
 関連機能 関連機能 |
|
|
|
この機能のトップに戻る  |
2016.07.26/2017.03.21 |