
こんな時、こう使います
|
|
こんな時、こう使います |
|
 2005年の年賀状
は愛娘の写真付きハガキにしました。写真屋さんにベストショットの一枚を持ち込み、ハガキの裏面は印刷してもらいました。こちらの作業は、宛名の印刷だけ。しかし、出来上がったハガキが厚すぎてプリンタに通りません。ハガキに宛名をダイレクトプリントすることはあきらめなければなりませんでした。そこで、タックシールに宛名を印刷してハガキに貼り付けることにしました。
2005年の年賀状
は愛娘の写真付きハガキにしました。写真屋さんにベストショットの一枚を持ち込み、ハガキの裏面は印刷してもらいました。こちらの作業は、宛名の印刷だけ。しかし、出来上がったハガキが厚すぎてプリンタに通りません。ハガキに宛名をダイレクトプリントすることはあきらめなければなりませんでした。そこで、タックシールに宛名を印刷してハガキに貼り付けることにしました。住所データを「はがきスタジオ」から抜き出し、Excelでタックシールを印刷する段取りです。 |
郵便番号の書式がバラバラ! |
| 「はがきスタジオ」から抜き出した住所データを見てア然としました。たとえば、郵便番号の書式が統一されてなく、このままでは、シールに印刷できません。事前の編集が必要になりました。 |
■
郵便番号の書式の数々
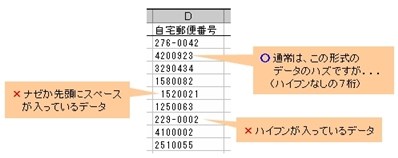 |
|
|
「はがきスタジオ」から抜き出した郵便番号のデータは、ハイフンなしの数字7桁のハズですが、先頭にスペースが入っているものや、ハイフンがわざわざ挿入されているものもありました。そこでまずは、不要なスペースの除去からはじめることにしました。 スペースの除去には、「機能043:前後スペースの削除」を使います。この機能は、有効データの前後に存在するスペースを削除するものです。 |
■
スペースの削除
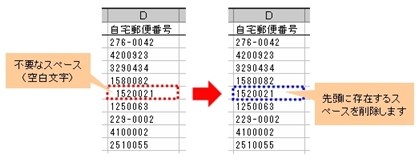 |
| スペースは、いくつあっても全て削除します。また、スペースが全角でも、半角でも削除の対象になります。 |
 |
文字の間に存在するスペースを除去する場合は、「機能094:スペースの削除」を使ってください。この機能は、たとえば、「1 2 3 4」というデータから文字間のスペースを取り除いて「1234」にします。もちろん、前後のスペースも削除することができます。 |
 |
セルの表示形式は「文字列」に設定しておいてください。 郵便番号のように、数字だけで構成されている文字形式のデータをExcelで扱う場合は、あらかじめセルの表示形式を「文字列」に設定しておいてください。表示形式の初期設定である「標準」の場合、北海道地区のように0から始まる郵便番号を編集すると、先頭のゼロがなくなる事があります。たとえば、函館市日吉町の郵便番号「0410841」が「410841」になってしまいます。これは、Excelがデータの内容から自動的に表示形式を設定してしまうことに原因があります。数値の場合、先行のゼロは冗長であるため、Excelはゼロを取ってしまうのです。このような事が起こらないように、表示形式を明示的に「文字列」に設定しておいてください。 |
|
| 郵便番号のデータには、ハイフンのあるものと無いものが混在しています。最終的には、印刷用にハイフンのある形式(XXX−XXXX)にするのですが、全てのデータの書式をいったん同じにするため、ハイフンを全て取り除くことにします。特定の文字の削除には、「機能048:文字の置換」を使います。 |
■
ハイフンの削除
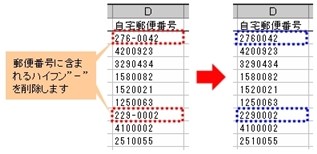 |
| データからハイフンを取り除く処理は、Excelの編集機能(置換)でもできますが、「機能048:文字の置換」では、特殊文字も含めて文字を置換する機能があります。 |
|
| これまでの操作で、バラバラだった郵便番号の書式が数字7桁に統一されました。ここであらためてハイフンを挿入します。データに文字を挿入する場合は、「機能208:指定位置文字挿入」を使います。この機能は、指定された桁位置に任意の文字を挿入する機能です。 |
■
ハイフンの挿入
|
||
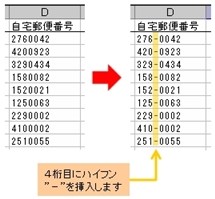 |
◇ 文字を挿入する桁位置の指定
|
|
これで、めでたく宛名の印刷ができました |
|
|
 |
2005.01.09 |