

図 形
|
|
 |
図 形 |
|
機能478 |
図形上連番表示 |
|
|
図形上に ①、②、③ のような丸囲み連番を振りたい! |

|
|||

|
シートに貼り付けた写真や図形の上に丸囲みの連番を表示します。連番のスタイルは、通常スタイルの
|
||

|
|||
|
|
シートに貼り付けた写真の上に、説明用の連番
|
■ 連番表示(通常スタイル)
■
連番表示(白抜きスタイル)
|
|
 写真や図形が貼り付けてあるシートをアクティブにして、当機能の機能メニューで「開始/終了」→「開始」を実行します。 ■ 機能メニュー
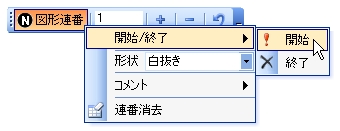 ※ツールバーの「図形連番」ボタンをクリックすると、機能メニューが表示されます。 ※「開始」を実行すると、図形に連番表示用のマクロが設定されます。 ※図形に設定されたマクロを削除する場合は、「終了」を実行します。 |
|||
|
|
当機能を実行する場合は、Excelのセキュリティ設定を「マクロが実行可能な状態」にしてください。セキュリティの設定は、こちら をご覧ください。 |
||
■ 「図形上連番表示」ツールバー
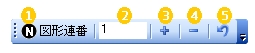 |
|||
 |
このボタンをクリックすると、当機能の機能メニューが表示されます。 | ||
 |
次に表示される連番の番号が表示されます。 この欄をクリックして、直接数字を入力することもできます。 |
||
 |
次に表示される連番を +1 します。 | ||
 |
次に表示される連番を -1 します。 | ||
 |
連番を 1 に戻します(連番のリセット)。 |
|
|
 あらかじめ、機能メニューで「開始/終了」→「開始」を実行します。連番表示の手順は次のとおりです。 ■ 連番表示の手順 マウスカーソルを図形の上に移動すると、カーソルが、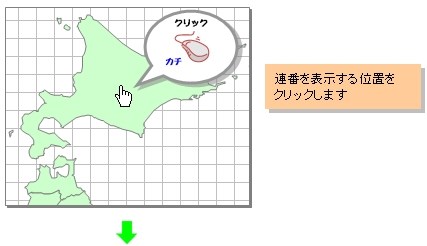 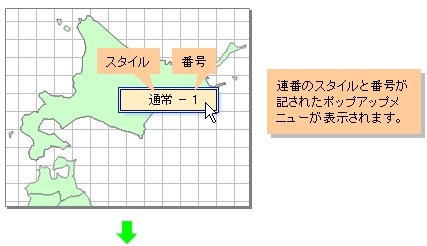 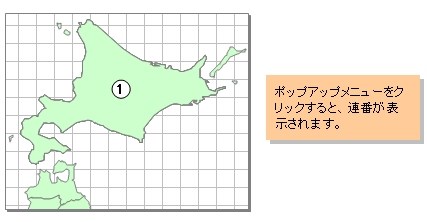 連番の表示スタイルは、機能メニューの「形状」で指定します。 ■ 表示スタイルの指定
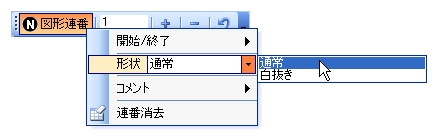 「通常」は白丸に黒文字、「白抜き」は黒丸に白文字のスタイルになります。 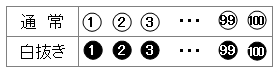 連番の指定位置に任意のコメントを表示することができます。 |
|||
|
|
コメントの既定の表示位置、表示フォントは、機能メニューの「コメント」で指定します。 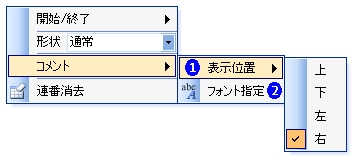 |
|||
 |
表示位置 連番を基点にしたコメントの表示位置を指定します。 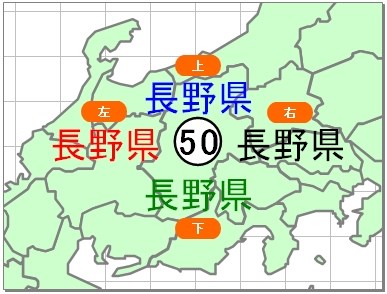 |
|||
 |
フォント指定 コメントの表示フォントを指定します。 次のようなダイアログボックスが表示されます。  |
|||
|
連番をクリックすると、次のようなポップアップメニューが表示されます。 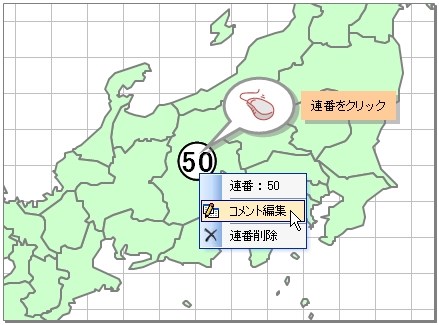 ポップアップメニューの「コメント編集」をクリックすると、コメントを入力/編集するためのダイアログボックスが表示されます。 ■ コメントの入力/編集
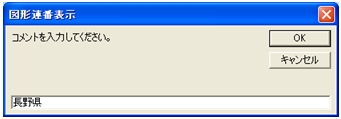 コメントを入力/編集して[OK]ボタンをクリックすると、既定の表示位置、フォントでコメントが表示されます。 ■ コメント表示
 コメントをクリックすると、次のようなポップアップメニューが表示されます。  |
||||
|
|
既存のコメントを編集します。 | ||
|
|
連番を基点としたコメントの表示位置(上/下/左/右)を指定します。 | ||
|
|
コメントの表示フォントを指定します。 | ||
|
|
コメントを削除します。 |
全ての連番の削除図形上に表示されている全ての連番を削除する場合は、機能メニューの「連番消去」を実行します。 ■ 全連番の消去
 |
|||
|
|
連番消去を実行すると、全てのコメントも同時に削除されます。 |
||
個別の連番の削除単一の連番を削除する場合は、連番をクリックすると表示されるポップアップメニューで「連番削除」を実行します。 ■ 全連番の消去
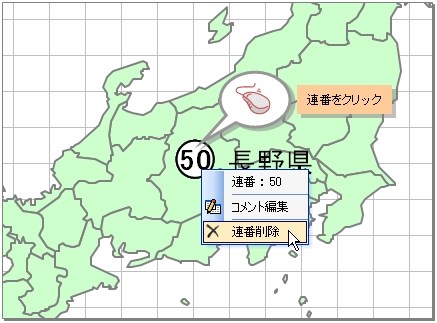 |
|||
|
|
連番を削除すると、関連するコメントも同時に削除されます。 |
||
 類似機能 類似機能 |
|
|
|
|
|
この機能のトップに戻る  |
2010.08.28/2017.06.16 |