

�����E����
|
|
 |
�����E���� |
|
�@�\669 |
�R�s�[�f�[�^���� |
|
|
�L�[�ƂȂ�f�[�^���R�s�[���Ċ֘A�f�[�^�������������I |

|
|||

|
�@ | �N���b�v�{�[�h�ɃR�s�[�����f�[�^���L�[�Ɏw�肳�ꂽ�V�[�g���������Ċ֘A�f�[�^��\�����܂��B | �@ |
 �@ |
|||
|
|
��ЃR�[�h�����Ж��ׂ܂��B
|
�� ��Ж��ׂ� |
|
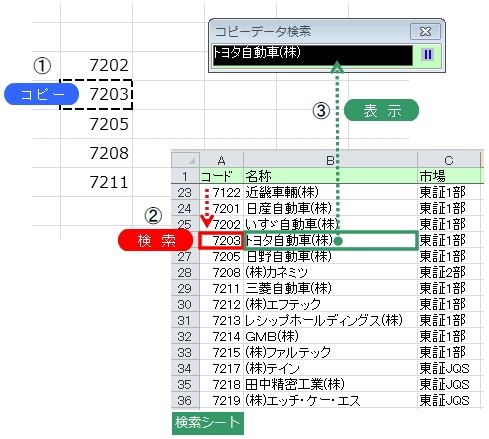 �@ �@ ��ЃR�[�h���R�s�[���ăf�[�^���N���b�v�{�[�h�ɓ���܂��B �A �����V�[�g���������ĊY���f�[�^�ׂ܂��B �B �q�b�g�����f�[�^���E�B���h�E���\�����܂��B �@ |
|
| �@ |
 �@ |
�@ | |||||||||
| �@ |
�{�^�����N���b�N����Ƌ@�\���j���[���\������܂��B �@ |
�@ | |||||||||
| �@ |
�� �@�\���j���[ |
�@ | |||||||||
| �@ |
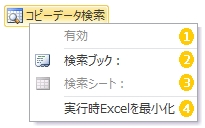 �@ |
�@ | |||||||||
| �@ |
|
�@ | |||||||||
| �@ |
�L�[���ڂƊ֘A�f�[�^�ō\������錟���V�[�g��p�ӂ��܂��B ���@�\�ł́A���炩���ߎw�肳�ꂽ�����V�[�g���������Ċ֘A�f�[�^��\�����܂��B ���̐}�́A�L�[���ځi��ЃR�[�h�j�Ɗ֘A�f�[�^�i��Ж��j�ō\������錟���V�[�g�̗�ł� �@ |
�@ | |||||||||
| �@ |
�� �����V�[�g |
�@ | |||||||||
| �@ |
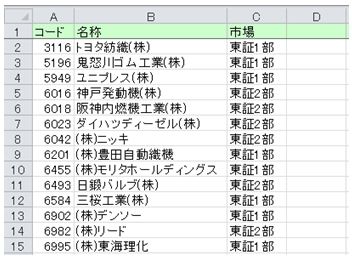 �@ |
�@ | |||||||||
| �@ | �E | �����V�[�g�́A�C�ӂ̃u�b�N�ɋL�����邱�Ƃ��ł��܂��B�V�[�g���͌����V�[�g�����ʂł���悤�Ȗ��O�ɂ��Ă��������B | �@ | ||||||||
| �@ | �E | �L�[���ڂ͌����V�[�g�̗�A�ɋL�����܂��B | �@ | ||||||||
| �@ | �E | �L�[���ڂ̊֘A�f�[�^�͗�B�ɋL�����܂��B | �@ | ||||||||
| �@ | �E | ��C�ȍ~�̗�͌����Ώۂɂ͂Ȃ�܂��A�����Ƃ��ĔC�ӂ̃f�[�^���L�����邱�Ƃ��ł��܂��B | �@ | ||||||||
| �@ | �E | 1�s�ڂ́u�R�[�h�v�A�u���́v���̌��o���s�̑}���͔C�ӂł����A1�s�ڂ������ΏۂɂȂ�܂��B | �@ | ||||||||
| �@ | �E | �����V�[�g�̍쐬��́A�V�[�g�����^���Ă�u�b�N��ۑ����Ă��������B | �@ | ||||||||
| �@ |
�@ |
�@ | |||||||||
| �@ |
|
�@ | |||||||||
| �@ |
�����̑ΏۂƂȂ錟���V�[�g���w�肵�܂��B�ŏ��Ɍ����V�[�g�����^����Ă���u�b�N���w�肵�܂��B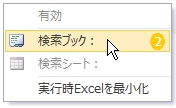 �@�\���j���[ �@ |
�@ | |||||||||
| �@ |
�� �����u�b�N�̎w�� |
�@ | |||||||||
| �@ |
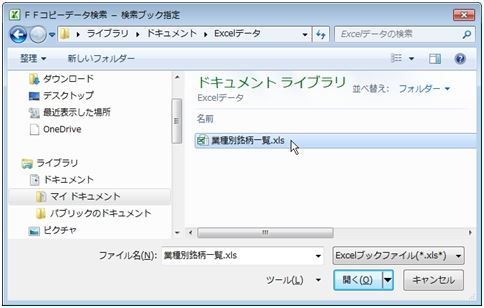 �����V�[�g�����^����Ă���u�b�N���w�肵�ām�J���n���N���b�N����ƁA���̂悤�ȃV�[�g�ꗗ���\������܂��B �@ |
�@ | |||||||||
| �@ |
�� �����V�[�g�̎w�� |
�@ | |||||||||
| �@ |
 �����u�b�N�̃��[�N�V�[�g�ꗗ���猟���V�[�g���w�肵�āmOK�n�{�^�����N���b�N����ƁA���̂悤�Ȋm�F��ʂ��\������܂��B �@ |
�@ | |||||||||
| �@ |
�� �����V�[�g�m�F |
�@ | |||||||||
| �@ |
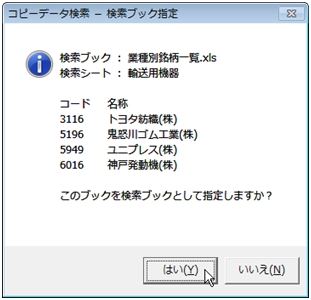 �m�F��ʂɂ́A�w�肳�ꂽ�����V�[�g�̂P�`5�s�ڂ̃f�[�^���\������܂��̂ŁA�m�F��A�m�͂��n�{�^�����N���b�N���܂��B �����u�b�N�A�����V�[�g���w�肷��ƁA�@�\���j���[�͎��̂悤�ȕ\���ɂȂ�܂��B 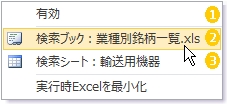 �@ |
�@ | |||||||||
| �@ | �E |
�����u�b�N�A�����V�[�g���w�肷��ƁA�@�\���j���[ |
�@ | ||||||||
| �@ | �E |
�����u�b�N�A���邢�́A�����V�[�g��ύX����ꍇ�́A�@�\���j���[
|
�@ | ||||||||
| �@ | �@ |
�@ | |||||||||
| �@ |
|
�@ | |||||||||
| �@ | Excel�ȊO�̃A�v���P�[�V�����ł��̋@�\�𗘗p����ꍇ�́A�@�\���j���[ �@ |
�@ | |||||||||
| �@ |
�� Excel�̍ŏ��� |
�@ | |||||||||
| �@ |
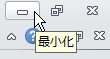 Excel���ŏ������Ȃ��ŋ@�\�����s�����ꍇ�A���s����Excel�ɐ��䂪�ڂ�AExcel�̃E�B���h�E���őO�ʂɕ\�������ꍇ������܂��BExcel���ŏ������Ă����ƁA�g�p���Ă���A�v���P�[�V��������Excel�ɐ��䂪�ڂ邱�Ƃ�h�����Ƃ��ł��܂��B �@�\�̊J�n�Ɠ�����Excel���ŏ�������ꍇ�́A�@�\���j���[ �@ |
�@ | |||||||||
| �@ |
�� Excel�̍ŏ����w�� |
�@ | |||||||||
| �@ |
�@ |
�@ | |||||||||
| �@ |
|
�@ | |||||||||
| �@ | �@�\���j���[ �@ |
�@ | |||||||||
| �@ |
�� �������ʕ\���E�B���h�E |
�@ | |||||||||
| �@ |
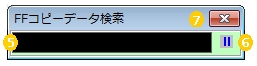 �@
|
�@ | |||||||||
| �@ | �����̊J�n��́A���ׂ����f�[�^�̃L�[��I�����āA�R�s�[�����s���܂��B �@ |
�@ | |||||||||
| �@ |
�� �L�[�̃R�s�[ |
�@ | |||||||||
| �@ |
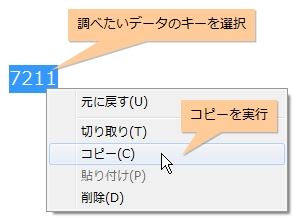 �@ |
�@ | |||||||||
| �@ |
|
�Y���f�[�^�����݂��Ȃ��ꍇ�́A���̃��b�Z�[�W���\������܂��B �@  |
�@ | ||||||||
| �@ |
�@ |
�@ | |||||||||
| �@ |
|
�@ | |||||||||
| �@ | ���������֘A�f�[�^�́A�������ʕ\���E�B���h�E�ɕ\������܂��B ���̃A�v���P�[�V�����Ɍ������ʂ�\��t����ꍇ�́A�������ʕ\���E�B���h�E�� �@ |
�@ | |||||||||
| �@ |
�� �������ʂ̃R�s�[ |
�@ | |||||||||
| �@ |
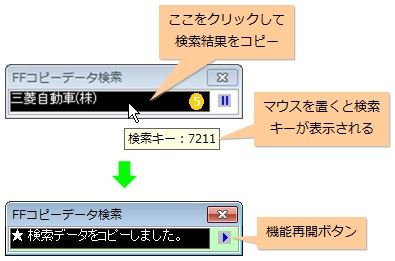 �R�s�[�����������ʂ́AWindows�⑼�̃A�v���P�[�V�����̓\��t���@�\�œ\��t���邱�Ƃ��ł��܂��B �������ʂ��R�s�[����ƁA�u�������f�[�^���R�s�[���܂����B�v�Ƃ������b�Z�[�W���E�B���h�E�ɕ\������A�@�\�͈ꎞ��~��ԂɂȂ�܂��B�@�\���ĊJ����ꍇ�́A�E�B���h�E�̋@�\�ĊJ�{�^���A�܂��́A �@ |
�@ | |||||||||
| �@ | �@ | �@ | |||||||||
 �ގ��@�\ �ގ��@�\ |
|
|
 �֘A�@�\ �֘A�@�\ |
|
|
|
|
|
|
|
���̋@�\�̃g�b�v�ɖ߂�  �@ |
2015.08.07/2017.06.26 |