

�����E����
|
|
 |
�����E���� |
|
�@�\675 |
�}�[�N���� |
|
|
�Z���ɕ\�������}�[�N�������������I |

|
|||

|
�@ | �Z���ɕ\�������}�[�N���������܂��B | �@ |
 ����Ȏ��Ɏg���܂��I  �@ |
|||
|
|
���ڂ��ׂ��Z���ɕ\���������}�[�N
|
��
���}�[�N�̌��� |
|
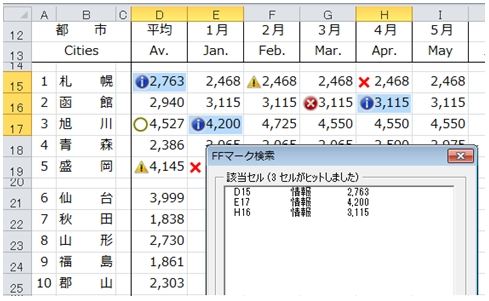 �@ |
|
| �@ |
 �@ |
�@ | |
| �@ |
�{�^�����N���b�N����Ƌ@�\���j���[���\������܂��B �@ |
�@ | |
| �@ |
�� �@�\���j���[ |
�@ | |
| �@ |
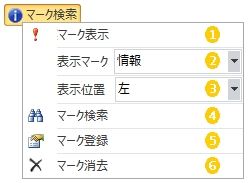 �@ |
�@ | |
| �@ |
|
�@ | |
| �@ |
�@�\���j���[
�@ |
�@ | |
| �@ |
�� �\���}�[�N�̎w�� |
�@ | |
| �@ |
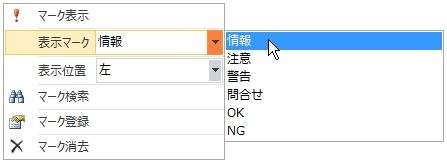 �\�������h���b�v�_�E�����X�g����}�[�N���w�肵�܂��B �@�\�����s����ƁA�}�[�N�̈ꗗ���L�^�����V�[�g�uFF�}�`���C�u�����v���u�b�N�ɒlj�����܂��B �@ |
�@ | |
| �@ |
�� �V�[�g�uFF�}�`���C�u�����v |
�@ | |
| �@ |
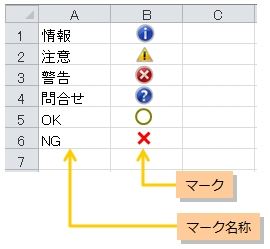 �V�[�g�uFF�}�`���C�u�����v�́A��L�̂悤�Ƀ}�[�N�����ʂ��閼�̂ƃ}�[�N�{�̂ō\������Ă��܂��B�@�\���j���[�̃��X�g�ɂ̓}�[�N���̂��\������܂��B ���[�U�[�Ǝ��̃}�[�N�����C�u�����ɓo�^����ꍇ�́A�@�\���j���[ �蓮�Ń��C�u�����ɓo�^����ꍇ�́A��A�ɖ��̂��L�����āA��B�ɍ쐬�����}�[�N��\��t���܂��B �@ |
�@ | |
| �@ |
|
�@ | |
| �@ |
�Z�����̃}�[�N�̕\���ʒu�͋@�\���j���[
�@ |
�@ | |
| �@ |
�� �}�[�N�̕\���ʒu�w�� |
�@ | |
| �@ |
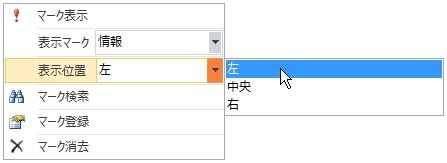 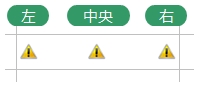 �@ |
�@ | |
| �@ |
|
�@ | |
| �@ |
�}�[�N��\������Z����I����ɁA�@�\���j���[ �@ |
�@ | |
| �@ |
�� �}�[�N�\�� |
�@ | |
| �@ |
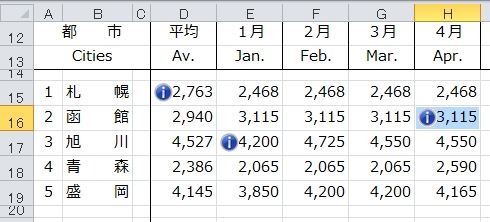 |
�@ | |
| �@ | �����̃Z����I�����ċ@�\�����s����ƁA�����}�[�N����x�ɕ\�����邱�Ƃ��ł��܂��B �@ |
�@ | |
| �@ |
�@ |
�@ �Z���̃V���[�g�J�b�g���j���[����u�}�[�N�\���v�����s���邱�Ƃ��ł��܂��B 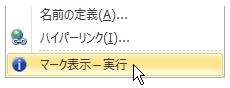 �@ |
�@ |
| �@ | �@ |
�@ | |
| �@ |
|
�@ | |
| �@ |
�}�[�N�̃Z���ʒu����������ꍇ�́A�@�\���j���[
���̂悤�ȃ_�C�A���O�{�b�N�X���\������܂��B �@ |
�@ | |
| �@ |
�� �}�[�N�����̃_�C�A���O�{�b�N�X |
�@ | |
| �@ | 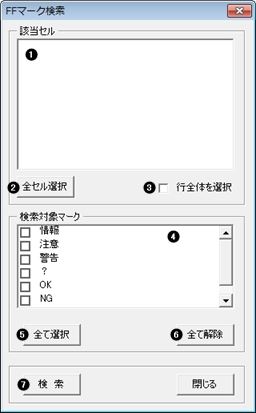 �@ |
�@ | |
| �@ | ��������}�[�N�̎w�� |
�@ | |
| �@ | �_�C�A���O�{�b�N�X�� �@ 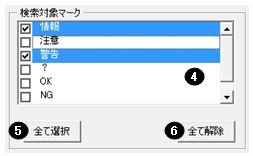 �@ |
�@ | |
| �@ | �����̎��s |
�@ | |
| �@ | �@ 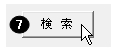 �@ |
�@ | |
| �@ | �Y���Z���̑��� |
�@ | |
| �@ | �����Ƀq�b�g�����Z����
�@ 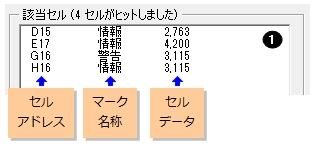 ���X�g���N���b�N����ƁA�Y���Z�����A�N�e�B�u�ɂȂ�A�Z���̈ʒu��������܂��B �@  �@ �@ 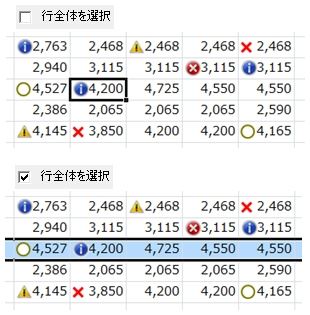 �@ |
�@ | |
| �@ |
|
�@ | |
| �@ |
���[�U�[���Ǝ��ɍ쐬�����I���W�i���̃}�[�N��}�`���C�u�����ɓo�^����菇�͎��̂Ƃ���ł��B �@ |
�@ | |
| �@ |
�@ |
Windows�t���̃y�C���g��s�̂̃O���t�B�b�N�\�t�g�A���邢�́AExcel�̃I�[�g�V�F�C�v�ŃI���W�i���̃}�[�N���쐬���܂��B | �@ |
| �@ |
�� �I���W�i���}�[�N�̍쐬 |
�@ | |
| �@ |
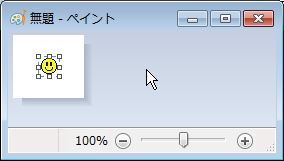 �@ |
�@ | |
| �@ |
�A |
�쐬�����}�[�N�����[�N�V�[�g�̔C�ӂ̈ʒu�ɓ\��t���܂��B �@ |
�@ |
| �@ |
�� �}�[�N�̓\��t�� |
�@ | |
| �@ |
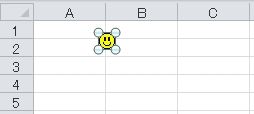 �@ |
�@ | |
| �@ |
|
�}�[�N�̃T�C�Y�̓Z���̍������l�����ďc��16px���K���ł��B | �@ |
| �@ | �@ | �@ | |
| �@ |
�B |
�}�[�N��I����Ԃɂ��Ă���@�\���j���[
�@ �@ |
�@ |
| �@ |
�C |
�}�[�N�̓o�^������͂��܂��B �@�@ |
�@ |
| �@ |
��
�}�[�N�̓o�^������ |
�@ | |
| �@ |
 �@ |
�@ | |
| �@ |
�D |
�쐬�����}�[�N�͐}�`���C�u�����ɓo�^����܂��B �@�@ |
�@ |
| �@ |
�� �}�`���C�u���� |
�@ | |
| �@ |
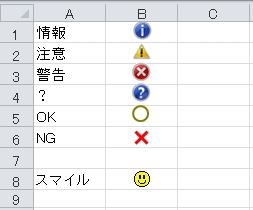 �o�^���ꂽ�}�[�N�́A�\���}�[�N�̈ꗗ�ɕ\�������悤�ɂȂ�܂��B �@ 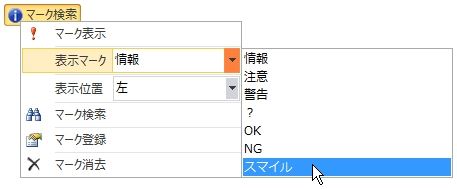 �@ |
�@ | |
| �@ |
|
�@ | |
| �@ |
�\������Ă���}�[�N����������ꍇ�́A��������Z���͈͂�I����A�@�\���j���[
�@ |
�@ | |
| �@ |
�� �}�[�N���� |
�@ | |
| �@ |
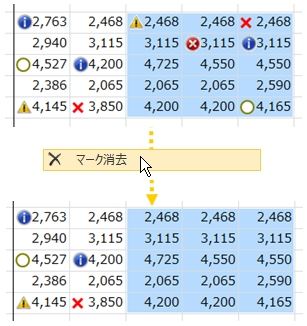 �@ |
�@ | |
 �ގ��@�\ �ގ��@�\ |
 �֘A�@�\ �֘A�@�\ |
|
|
|
|
����Ȏ��Ɏg���܂��I | ||
|
�����̃Z����s��I�����ď����ݒ��R�s�[�����s����ꍇ�A�I���̑���ɂ͒��ӂ��K�v�ł��B��x�I�������Z����s���I���̏�Ԃɖ߂����Ƃ͂ł��܂��A[Ctrl]�L�[�������Y��đI������ƁA���܂ł̑I����Ԃ��S�ăp�[�ɂȂ��Ă��܂��܂��B ���̋@�\���g���A�I�����ׂ��Z���ɂ��炩���߃}�[�N��t���Ă����A�ꊇ���ăZ����I�����邱�Ƃ��ł��܂��B ���̗�́A���̋@�\���g���čs�f�[�^�̓]�L�����s������̂ł��B �@ |
|||
|
�� �s�S�̂�I�� |
|||
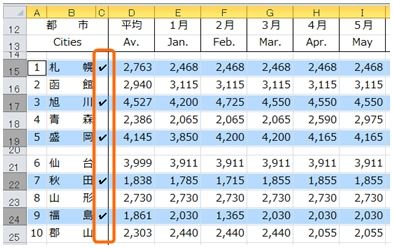 �R�s�[����s�̃Z���Ƀ}�[�N��\�����܂��B��L�̗�ł́A�Ǝ��ɍ쐬�����`�F�b�N�}�[�N���C�̃Z���ɕ\�����āu�}�[�N�����v�ōs�S�̂�I�� ��Ԃɂ��Ă��܂��B �@ |
|||
|
�� �I���s���R�s�[���\��t�� |
|||
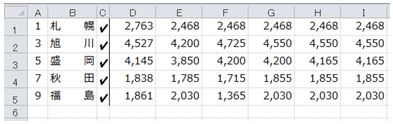 �I�������s��Excel�́u�R�s�[�v�@�\�ŃR�s�[��A���̃V�[�g�ւ́u�\��t���v�����s����A�K�v�ȍs�f�[�^�������o���ē]�L���邱�Ƃ��ł��܂��B �@ |
|||
|
���̋@�\�̃g�b�v�ɖ߂�  �@ |
2015.12.09/2017.06.26 |