

環 境
|
|
 |
環 境 |
|
機能517 |
アクティブセル・マーク表示 |
|
|
入力セル位置を目立たせたい! |

|
|

|
アクティブセル位置にマークを表示して強調します。 |

|
|
|
|
アクティブセル位置に☆マークを表示して強調します。
|
■ アクティブセルに☆マークを表示します
|
|
|
|
指定によりマークを点滅(ブリンク)表示することもできます。 |
 ボタンをクリックすると機能メニューが表示されます。 ■ 機能メニュー
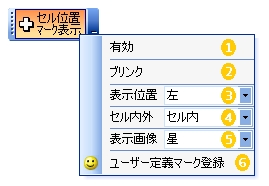 機能メニューの  、
、 で、マークの表示位置を指定します。
で、マークの表示位置を指定します。 ■ 表示位置の指定
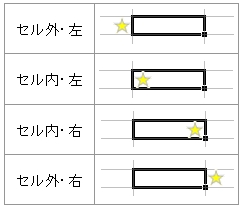  表示位置は、「左」、「右」のいずれか、
表示位置は、「左」、「右」のいずれか、 セル内外は、「セル内」、「セル外」のいずれかを指定することができます。
セル内外は、「セル内」、「セル外」のいずれかを指定することができます。機能メニュー  「表示画像」で、アクティブセルに表示するマークを指定します。
「表示画像」で、アクティブセルに表示するマークを指定します。 ■ 表示画像の指定
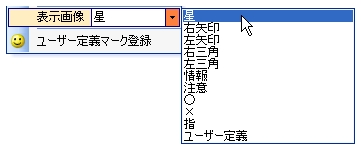 プリセットされている画像は次の通りです。 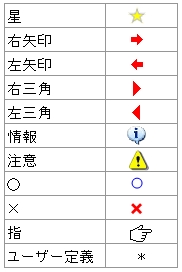 |
|||
|
|
ユーザーオリジナルの画像を表示する場合は、「ユーザー定義」を指定します。 | ||
|
|
「ユーザー定義」を指定する場合は、あらかじめ、機能メニュー
 「ユーザー定義マーク登録」を実行しておく必要があります。 「ユーザー定義マーク登録」を実行しておく必要があります。 |
||
プリセットの画像以外に、ユーザーオリジナルのマーク(画像)を登録して表示することができます。この場合、あらかじめマークを登録しておきます。マークの登録方法は、次の通りです。  ユーザー定義マークの登録手順
ユーザー定義マークの登録手順
■ ユーザー定義マークの作成
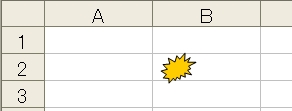 上記の例は、Excelのオートシェイプ「星とリボン」の「爆発2」をワークシートに挿入し、色を付けたものです。この他、ペイント等の画像編集ソフトで作成した画像や、JPEG、GIF等の画像ファイルをシートに挿入したものをユーザー定義マークとして登録することができます。  登録する画像を選択状態にします。 登録する画像を選択状態にします。 ■ 画像の選択
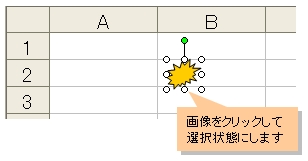  機能メニュー 機能メニュー
 「ユーザー定義マーク登録」を実行します。 「ユーザー定義マーク登録」を実行します。 ■ ユーザー定義マーク登録の実行
 ユーザー定義マークの登録が成功すると次のようなメッセージが表示されます。  ■ ユーザー定義マークの表示例
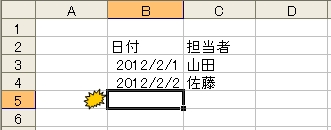 表示条件を設定後、機能メニュー  「実行」をクリックすると、アクティブセルにマークが表示されます。
「実行」をクリックすると、アクティブセルにマークが表示されます。 ■ 機能の実行
 ■ ユーザー定義マークの表示
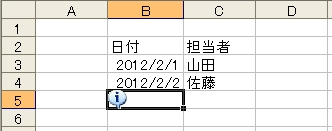 |
|||
|
|
マークをブリンク(点滅)表示する場合は、あらかじめ、機能メニュー
 「ブリンク」をクリックしてチェックを入れておきます。
「ブリンク」をクリックしてチェックを入れておきます。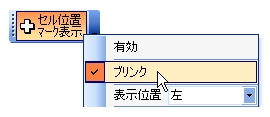 |
||
 |
マーク表示を終了する場合は、機能メニュー  「有効」をクリックしてチェックを外します。
「有効」をクリックしてチェックを外します。 |
||
 |
当機能が有効で、マークが表示されている場合、シートをまたいでのコピー、貼り付け、切り取りはご利用になれません。 |
||
 類似機能 類似機能 |
|
|
|
|
|
|
|
|
|
|
|
|
|
|
 関連機能 関連機能 |
|
|
|
この機能のトップに戻る  |
2012.02.21/2015.12.11/2017.06.18/2017.09.05 |