

�n�}�O���t
|
|
 |
�n�}�O���t |
|
�@�\678 |
���n�}�F�h�� |
|
|
���n�}��F��p�^�[���œh�蕪�������I |

|
|||

|
�@ |
���l�f�[�^�̑傫����A�����f�[�^�̎�ނɉ����Ĕ��n�}��F��p�^�[���œh�蕪���܂��B�h��G�̂悤�ɔ��n�}�ɐF��h�邱�Ƃ��ł��܂��B |
�@ |
 �@ |
|||
|
|
���@�\�ō쐬�����n�}�O���t�̃T���v�����������������܂��B �uExcel�Œn�}�O���t�v http://mapgraph.blog.fc2.com/ |
||
|
|
�s���{���ʐl����5�̃����N�ɕ����ē��{�n�}��F�������܂��B
|
��
���{�n�}�̐F���� |
|
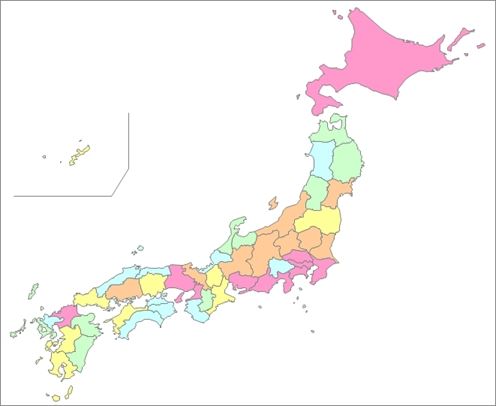 �@ |
|
| �@ |
��INDEX
|
�@ | |
| �@ | [�P] ��{����菇 | �@ | |
| �@ | �@ | �O���t������f�[�^������A�f�[�^�̑傫�����ނɂ��G���A��h�蕪����ꍇ�́A������̐������Q�Ƃ��Ă��������B | �@ |
| �@ | �@ |
�@ ���n�}��ǂݍ��� �A �f�[�^����͂��� �B�u�f�[�^�����v�����s���� �C �G���A�̐F�h������s���� �D �G���A����\������ �E �}���\������ |
�@ |
| �@ | �@ | �@ | �@ |
| �@ | [�Q] �蓮����ɂ�锒�n�}�̐F�h�� | �@ | |
| �@ | �@ | �G���A���w�肵�ĐF��h��u�h��G�v�̂悤�Ȏ蓮����Ŕ��n�}��h�蕪����ꍇ�́A������̐������Q�Ƃ��Ă��������B | �@ |
| �@ | �@ |
�@ ���n�}��ǂݍ��� �A �G���A�ɐF��h�� �@1.�����̃G���A�Ɉꊇ���ĐF��h�� �@2. 1�N���b�N�ŘA�����ĐF��h�� �@3.�n�}��ŃG���A���w�肵�ĐF��h�� ���G���A���A�f�[�^�A�}��̕\���́A�m3�n�@�\�ڍא����� �C �t���\�� �A�D �}��\�� ���������������B |
�@ |
| �@ | �@ | �@ | �@ |
| �@ | [�R] �@�\�ڍא��� | �@ | |
| �@ | �@ |
�@ �V�K�쐬 �@1.���n�}�V�[�g�̓ǂݍ��� �@2.�f�[�^�V�[�g�̍\�� �A �f�[�^���� �@1.�����\�ȃf�[�^�̎�� �@2.�f�[�^�����_�C�A���O�{�b�N�X �@3.�敪�ݒ� �@�@�E���l�f�[�^�̋敪�ݒ� �@�@�E�����f�[�^�̋敪�ݒ� �@4.�h��F�A�p�^�[���̐ݒ� �@5.�n�}�O���t�̕`�� �B �G���A�F�h�� �@1.�����G���A�̈ꊇ�F�h�� �@2.�P�N���b�N�F�h�� �C �t���\�� �@�C�|1.�G���A���\�� �@�@�E�ʖ��̕\�� �@�C�|2.�f�[�^�\�� �@�C�|3.�����\�� �@�C�|4.�\�������ݒ� �D �}��\�� �@1.�f�[�^�����ŕ`�悵���n�}�O���t�̖}�� �@2.�蓮�ō쐬�����n�}�O���t�̖}�� �@�@�E�e�L�X�g�̈����p�� �@3.�}��̕\���ʒu�ړ� �@4.�}��̃��C�A�E�g���� �E �⏕�@�\ �@�E�|1.�G���A���_�\�� �@�E�|2.�n�}�v�f�I�� �@�E�|3.�N���b�v�{�[�h�փR�s�[ �@�E�|4.�n�}�V�[�g�R�s�[ �@�E�|5.�}��̃O���[�v�� �@�E�|6.�n�}�V�[�g������ �F �G���A�|�b�v�A�b�v���j���[ |
�@ |
| �@ | �@ | �@ | �@ |
| �@ | �@ | �@ | |
| �@ | �@ | ||
| �@ |
�O���t������f�[�^�̑傫�����ނɂ��G���A��h�蕪���܂��B �@ |
�@ | |
| �@ |
�@ ���n�}��ǂݍ��� �A �f�[�^����͂��� �B�u�f�[�^�����v�����s���� �C �G���A�̐F�h������s���� �D �G���A����\������ �E �}���\������ �@ |
�@ | |
| �@ |
�{�^�����N���b�N����Ƌ@�\���j���[���\������܂��B �@ |
�@ | |
| �@ |
�� �@�\���j���[ |
�@ | |
| �@ |
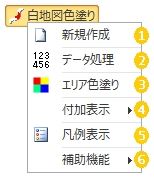 �@ |
�@ | |
| �@ |
|
�@ | |
| �@ |
�@�\���j���[ ���̂悤�ȃ_�C�A���O�{�b�N�X���\������܂��̂ŁA�ǂݍ��ޔ��n�}���w�肵�܂��B �@ |
�@ | |
| �@ |
�� ���n�}�̎w�� |
�@ | |
| �@ |
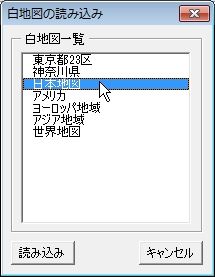 �@ |
�@ | |
| �@ |
|
�u���n�}�ꗗ�v�ɂ́A�n�}�O���t�ɕt�����Ă��锒�n�}�A�y�сA�I�v�V�����n�}�Ƃ��ĕʓr���w���������������n�}�̈ꗗ���\������܂��B | �@ |
| �@ | �@ | �@ | |
| �@ |
���n�}���w�肵�ām�ǂݍ����n�{�^�����N���b�N����ƁA�V�����V�[�g�i�n�}�V�[�g�j���}������Ĕ��n�}���ǂݍ��܂�܂��B ���̂悤�ȃ_�C�A���O�{�b�N�X���\������܂��̂ŁA�n�}�V�[�g�ɓK���Ȗ��O��t���܂��B �@ |
�@ | |
| �@ |
�� �n�}�V�[�g���̎w�� |
�@ | |
| �@ |
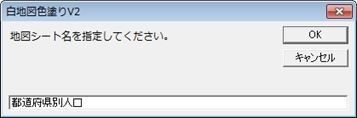 �@ |
�@ | |
| �@ |
|
�n�}�V�[�g���̊���l�͔��n�}���ł��B�i�����̒n�}�V�[�g�����݂���ꍇ�͘A�Ԃ��t�^����܂��B�j | �@ |
| �@ | �@ | �@ | |
| �@ |
�� �n�}�V�[�g |
�@ | |
| �@ |
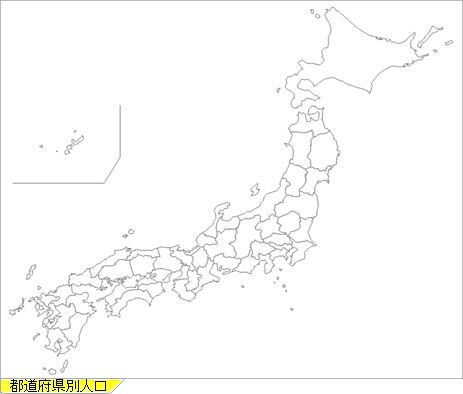 �@ |
�@ | |
| �@ |
���n�}�̓ǂݍ��ݎ��ɁA�n�}�V�[�g���Ɠ����� ".DAT" �������ɕt�����ꂽ�f�[�^�V�[�g�������ɑ}������܂��B �@ |
�@ | |
| �@ |
|
��L�̗�̂悤�ɒn�}�V�[�g���Ɂu�s���{���ʐl���v�Ƃ������O��t�����ꍇ�A�f�[�^�V�[�g�̖��O�́u�s���{���ʐl��.DAT�v�ɂȂ�܂��B | �@ |
| �@ |
�@ |
�@ | |
| �@ |
|
�@ | |
| �@ |
���ɁA�f�[�^�V�[�g�ɃO���t������f�[�^����͂��܂��B �@ |
�@ | |
| �@ |
�� �f�[�^�V�[�g |
�@ | |
| �@ |
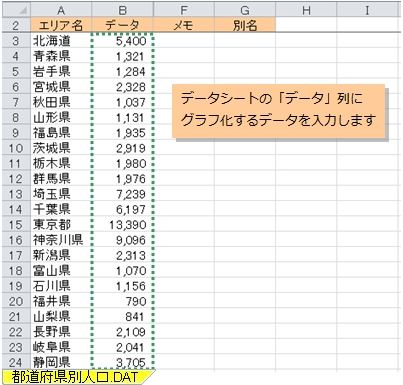 �@ |
�@ | |
| �@ |
|
�f�[�^�V�[�g�́u�G���A���v��͔��n�}�Ɏ��^����Ă���G���A���������I�ɓ]�L����܂��B | �@ |
| �@ | �@ |
�@ | |
| �@ |
|
�@ | |
| �@ |
�n�}�V�[�g�A���邢�̓f�[�^�V�[�g��I����Ԃɂ��Ă���A�@�\���j���[
���̂悤�ȃ_�C�A���O�{�b�N�X���\������܂��̂ŁA�O���t���̎d�l��ݒ肵�܂��B �@ |
�@ | |
| �@ |
�� �f�[�^�����_�C�A���O�{�b�N�X |
�@ | |
| �@ |
 �ŏ��Ɂu�f�[�^�����v�����s�����ꍇ�́A����l�ɂ�莩���I�ɋ敪��h��F�����ݒ肳��܂��B �@ |
�@ | |
| �@ |
|
�@ | |
| �@ |
�f�[�^�����_�C�A���O�{�b�N�X�ŋ敪��h��F���̒n�}�d�l��ݒ��A�m�n�}�`���n�{�^�����N���b�N����ƒn�}�O���t�̕`������s���܂��B �@ |
�@ | |
| �@ |
�� �n�}�O���t�̕`�� |
�@ | |
| �@ |
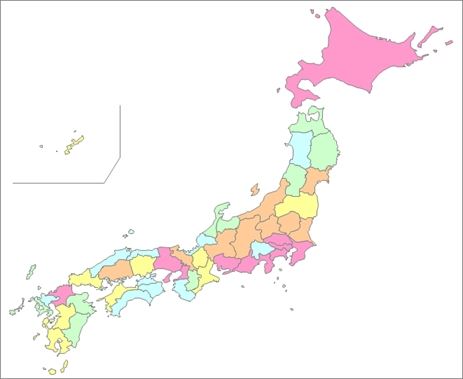 �@ |
�@ | |
| �@ |
|
�@ | |
| �@ |
�n�}�O���t�Ɋe�G���A�̖��̂�\������ꍇ�́A�@�\���j���[
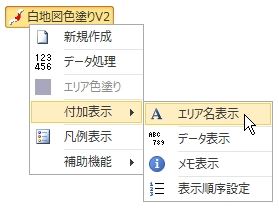 �@ |
�@ | |
| �@ |
�� �G���A���\�� |
�@ | |
| �@ |
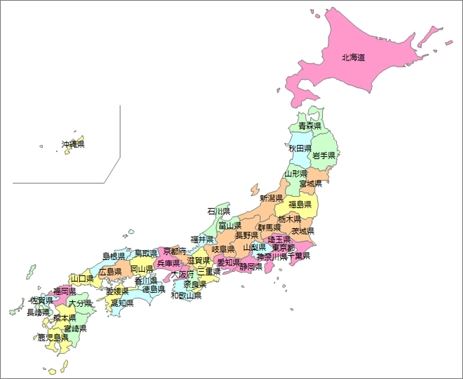 �@ |
�@ | |
| �@ |
|
�t���\���Ƃ��ăG���A���̑��A�O���t�������f�[�^�A�G���A�Ɋ֘A����������\�����邱�Ƃ��ł��܂��B ���G���A���A�f�[�^�A�����͑g�ݍ��킹�ĕ\�����邱�Ƃ��ł��܂��B |
�@ |
| �@ | �@ | �@ | |
| �@ |
�� �f�[�^�\�� |
�@ | |
| �@ |
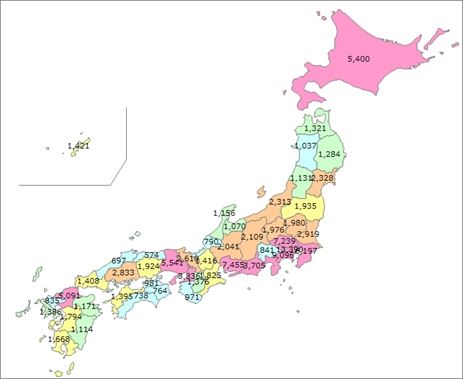 �@ |
�@ | |
| �@ |
|
�@ | |
| �@ |
�n�}�O���t�ɖ}���\������ꍇ�́A�@�\���j���[
�����s���܂��B �@ |
�@ | |
| �@ |
�� �}��\�� |
�@ | |
| �@ |
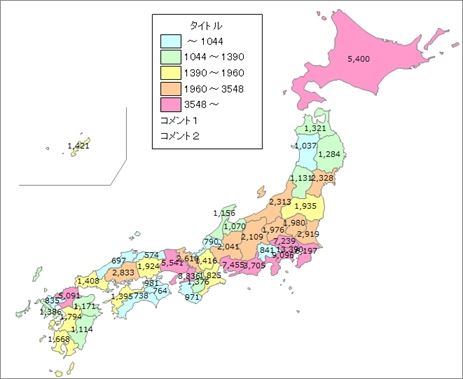 �@ |
�@ | |
| �@ | �@ | ||
| �@ | ���n�}�����Ȃ���G���A���w�肵�ĐF��h��u�h��G�v�̂悤�Ȏ蓮����Ŕ��n�}��h�蕪���܂��B �@ |
�@ | |
| �@ |
|
�u�f�[�^�����v�����s���Ēn�}�O���t��`�悵���n�}�ɂ́A�ȉ��Ő�������蓮����ɂ��G���A�̐F�h��͎��s�ł��܂���B�i�f�[�^�����ƒn�}�O���t�̐�������ۂ��߂̐����ł��B�j�f�[�^���������s���č쐬�����n�}�O���t�ɑ��āA�����āu�蓮����ɂ��F�h��v���������ꍇ�́A�f�[�^�����̃_�C�A���O�{�b�N�X�Łm�d�l�N���A�n�����s���Ă��������B | �@ |
| �@ | �@ | �@ | |
| �@ |
�@ ���n�}��ǂݍ��� �A �G���A�ɐF��h�� �@1.�����̃G���A�Ɉꊇ���ĐF��h�� �@2. 1�N���b�N�ŘA�����ĐF��h�� �@3.�n�}��ŃG���A���w�肵�ĐF��h�� �@ |
�@ | |
| �@ |
|
�@ | |
| �@ | [1]��{����菇��
�@���n�}��ǂݍ��� ���Q�l�ɂ��āA�n�}�O���t�̉��G�ɂ��锒�n�}��ǂݍ��݂܂��B �@ |
�@ | |
| �@ |
�� �n�}�V�[�g |
�@ | |
| �@ |
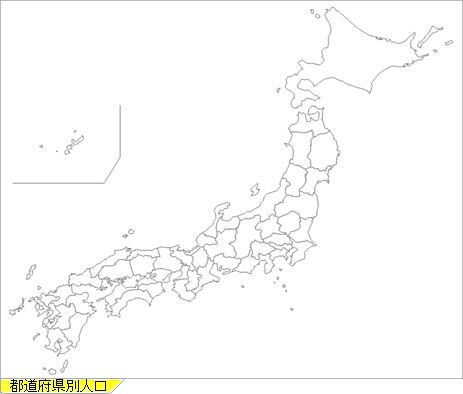 �@ |
�@ | |
| �@ |
|
�@ | |
| �@ |
�u�h��G�v�̂悤�ɃG���A�ɐF��h����@�͂R����܂��B 1.�����̃G���A�Ɉꊇ���ĐF��h�� 2.1�N���b�N�ŘA�����ĐF��h�� 3.�n�}��ŃG���A���w�肵�ĐF��h�� �@ |
�@ | |
| �@ |
1.�����̃G���A�Ɉꊇ���ĐF��h��
|
�@ | |
| �@ |
�����̃G���A���F�œh��ꍇ�́A�@�\���j���[
���̂悤�ȃ_�C�A���O�{�b�N�X���\������܂��̂ŁA�F�h�肷��G���A�Ƀ`�F�b�N�����A�m�F�̑I���n�{�^���œh��F�̎w���Ɂm�K�p�n�{�^�����N���b�N���܂��B 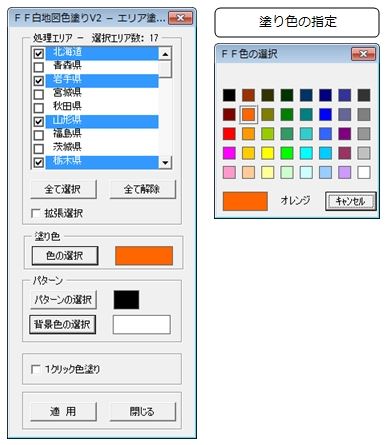 �@ |
�@ | |
| �@ |
�� �����̃G���A�Ɉꊇ���ĐF�h�� |
�@ | |
| �@ |
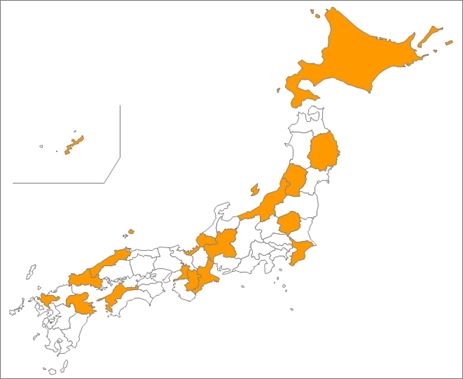 �@ |
�@ | |
| �@ |
2.
1�N���b�N�ŘA�����ĐF��h��
|
�@ | |
| �@ |
���n�}��ŃN���b�N���ꂽ�G���A�����炩���ߎw�肳�ꂽ�F�œh��܂��B �@�\���j���[ 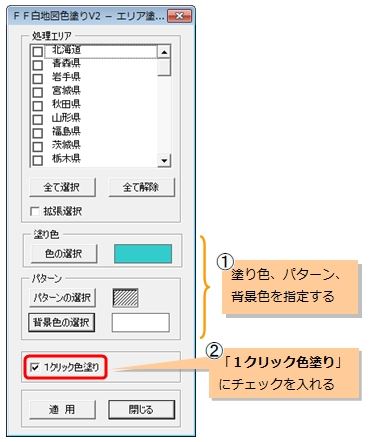 �ȍ~�A���n�}��ŃG���A���N���b�N����Ǝw�肳�ꂽ�F�ƃp�^�[���ŃG���A�ɐF��h��܂��B �@ |
�@ | |
| �@ |
�� �P�N���b�N�F�h�� |
�@ | |
| �@ |
 �@ |
�@ | |
| �@ |
�u�P�N���b�N�F�h��v�̏�Ԃ���������ꍇ�́A�u�G���A�F�h���v�̃_�C�A���O�{�b�N�X��\�����āA�u�P�N���b�N�F�h���v�̃`�F�b�N���O���܂��B �@ |
�@ | |
| �@ |
3.�n�}��ŃG���A���w�肵�ĐF��h��
|
�@ | |
| �@ |
�u�P�N���b�N�F�h���v�� OFF �̏ꍇ�A���n�}�ŃG���A���N���b�N����ƁA���̂悤�ȃ|�b�v�A�b�v���j���[���\������܂��B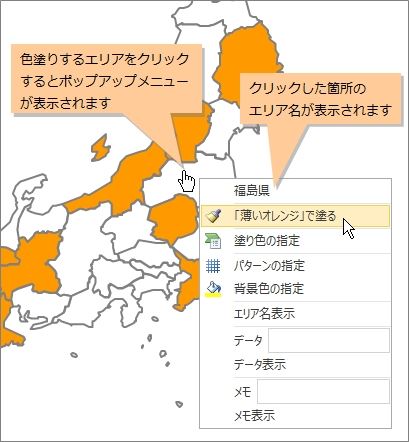 ����̐F�ƃp�^�[���ŃG���A��h��ꍇ�́A�|�b�v�A�b�v���j���[�̏ォ��Q�Ԗڂ̍��ځi�u�`�v�œh��j���N���b�N���܂��B ����̓h��F�A�p�^�[���A�w�i�F��ύX����ꍇ�́A���j���[�̊Y�����ڂ��N���b�N���Đݒ��ύX���܂��B �@ |
�@ | |
| �@ |
|
�G���A���A�f�[�^�A�}��̕\���́A�m3�n�@�\�ڍא��� �� �C �t���\�� �A�D �}��\�� ���������������B | �@ |
| �@ | �@ |
�@ | |
| �@ | �@ | ||
| �@ | �@ �V�K�쐬 �A �f�[�^���� �B �G���A�F�h�� �C �t���\�� �D �}��\�� �E �⏕�@�\ �F �G���A�|�b�v�A�b�v���j���[ �@ |
�@ | |
| �@ |
|
�@ | |
| �@ |
�n�}�O���t���쐬����ŏ��̍�Ƃł��B �@1.���n�}�V�[�g�̓ǂݍ��� �@2.�f�[�^�V�[�g�̍\�� �@ |
�@ | |
| �@ |
1.���n�}�V�[�g�̓ǂݍ���
|
�@ | |
| �@ |
�n�}�O���t�쐬�̍ŏ��̃X�e�b�v�́A�n�}�O���t�̉��G�ƂȂ锒�n�}�V�[�g��ǂݍ��ލ�ƂɂȂ�܂��B�@�\���j���[�Łu�V�K�쐬�v�����s����ƁA�ǂݍ��ޔ��n�}���w�肷��_�C�A���O�{�b�N�X���\������܂��B �@ |
�@ | |
| �@ |
�� ���n�}�̎w�� |
�@ | |
| �@ |
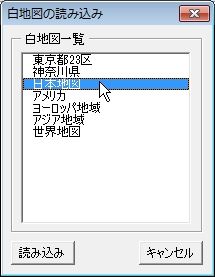 �@ |
�@ | |
| �@ |
|
�u���n�}�ꗗ�v�ɂ́A�n�}�O���t�ɕt�����Ă��锒�n�}�A�y�сA�I�v�V�����n�}�Ƃ��ĕʓr���w���������������n�}�̈ꗗ���\������܂��B | �@ |
| �@ | �@ | �@ | |
| �@ |
���n�}���w�肵�ām�ǂݍ����n�{�^�����N���b�N����ƁA�V�����V�[�g���}������Ĕ��n�}���ǂݍ��܂�܂��B ���̂悤�ȃ_�C�A���O�{�b�N�X���\������܂��̂ŁA�n�}�V�[�g�ɓK���Ȗ��O��t���܂��B �@ |
�@ | |
| �@ |
�� �n�}�V�[�g���̎w�� |
�@ | |
| �@ |
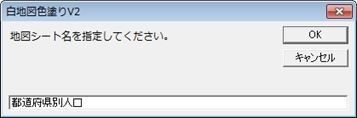 �@ |
�@ | |
| �@ |
|
�n�}�V�[�g���̊���l�͔��n�}���ł��B�i�����̒n�}�V�[�g�����݂���ꍇ�͘A�Ԃ��t�^����܂��B�j | �@ |
| �@ |
���L�̗�͔��n�}�u���{�n�}�v��ǂݍ��݁A�n�}�V�[�g�Ɂu�s���{���ʐl���v�Ƃ������O��t�^�������̂ł��B �@ |
�@ | |
| �@ |
�� �n�}�V�[�g |
�@ | |
| �@ |
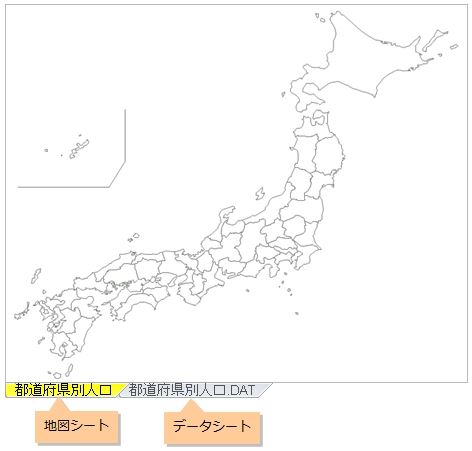 �@ |
�@ | |
| �@ |
���n�}�̓ǂݍ��ݎ��ɁA�n�}�V�[�g���Ɠ����� ".DAT" �������ɕt�����ꂽ�f�[�^�V�[�g�������ɑ}������܂��B �@ |
�@ | |
| �@ |
|
��L�̗�̂悤�ɒn�}�V�[�g���Ɂu�s���{���ʐl���v�Ƃ������O��t�����ꍇ�A�f�[�^�V�[�g�̖��O�́u�s���{���ʐl��.DAT�v�ɂȂ�܂��B | �@ |
| �@ |
�@ |
�@ | |
| �@ |
2.�f�[�^�V�[�g�̍\��
|
�@ | |
| �@ |
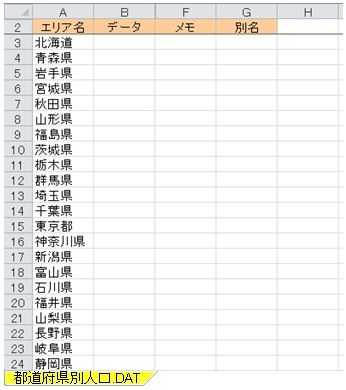 ���n�}�V�[�g�̓ǂݍ��ݎ��ɁA�f�[�^�V�[�g���}������܂��B�V�[�g���́A�n�}�V�[�g���{.DAT �ƂȂ�܂��B �u�G���A���v��ɂ͓ǂݍ����n�}�Ɏ��^����Ă���G���A���������I�ɋL������܂��B�O���t������f�[�^�́A�u�f�[�^�v��ɓ��͂��܂��B �@ |
�@ | |
| �@ |
|
�s1�A��C�`E �̓V�X�e���Ŏg�p���邽�ߔ�\���ɂȂ��Ă��܂��B | �@ |
| �@ |
|
�s2�̊e���ږ��͕ύX�A�폜���Ȃ��ł��������B | �@ |
| �@ | �@ | �@ | |
| �@ | �@ | �@ | |
| �@ |
|
�@ | |
| �@ |
�f�[�^�V�[�g�ɓ��͂��ꂽ�f�[�^����ɁA�敪�ݒ��G���A�̓h��F�Ȃǂ��w�肵�܂��B �@1.�����\�ȃf�[�^�̎�� �@2.�f�[�^�����_�C�A���O�{�b�N�X �@3.�敪�ݒ� �@�@�E���l�f�[�^�̋敪�ݒ� �@�@�E�����f�[�^�̋敪�ݒ� �@4.�h��F�A�p�^�[���̐ݒ� �@5.�n�}�O���t�̕`�� �@ |
�@ | |
| �@ |
1.�����\�ȃf�[�^�̎��
|
�@ | |
| �@ | �f�[�^�V�[�g�́u�f�[�^�v��ɓ��͉\�ȃf�[�^�͎���2��ނł��B | �@ | |
| �@ | �����l�f�[�^ | �@ | |
| �@ |
�l���┄��ȂǁA���l�ŃG���A�����̑傫����\����ނ̃f�[�^ |
�@ | |
| �@ | �������f�[�^ | �@ | |
| �@ | ����/�^�� ��
��/�~/���AA/B/C �ȂǁA�����ŃG���A�̑�����\����ނ̃f�[�^ �@ |
�@ | |
| �@ |
2.�f�[�^�����_�C�A���O�{�b�N�X
|
�@ | |
| �@ |
�����Ώۂ̃f�[�^�̎�ނɉ����āA����2��ނ̃_�C�A���O�{�b�N�X���\������܂��B �@ |
�@ | |
| �@ |
�� ���l�f�[�^�̃_�C�A���O�{�b�N�X |
�@ | |
| �@ |
 �@ |
�@ | |
| �@ |
�� �����f�[�^�̃_�C�A���O�{�b�N�X |
�@ | |
| �@ |
 �@ |
�@ | |
| �@ |
3.�敪�ݒ�
|
�@ | |
| �@ | �E���l�f�[�^�̋敪�ݒ� �E�����f�[�^�̋敪�ݒ� �@ |
�@ | |
| �@ | �E���l�f�[�^�̋敪�ݒ�
|
�@ | |
| �@ |
���l�f�[�^�́A�ȏ�`�����̒l�͈̔͂��w�肵�āA�ő�10�̋敪��ݒ肷�邱�Ƃ��ł��܂��B �@ |
�@ | |
| �@ |
�� �敪�ݒ�i���l�f�[�^�j |
�@ | |
| �@ |
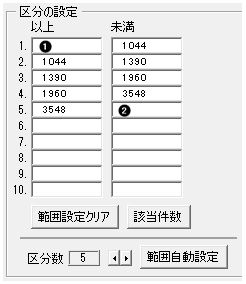 ��L�̗�́A5�̋敪��ݒ肵�����̂ł��B��1�敪�̈ȏ� �f�[�^�������ŏ��Ɏ��s�����ꍇ�A�敪�� 5 �ŁA�ȏ�A�����̒l�������I�ɐݒ肳��܂��B�l�͈̔͂�ύX����ꍇ�́A���ꂼ��̗��ɒl����͂��܂��B �敪����ύX����ꍇ�́A�X�s���{�^���i �_�C�A���O�{�b�N�X�̉����ɂ́A�l�͈̔͐ݒ�̎Q�l�p�Ƀf�[�^�̍ő�l�ƍŏ��l�A�Y������G���A�����\������܂��B 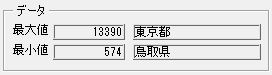 �@ |
�@ | |
| �@ | �E�����f�[�^�̋敪�ݒ�
|
�@ | |
| �@ |
�����f�[�^�́A�f�[�^�̎�ނɉ����āA�ő�10�̋敪��ݒ肷�邱�Ƃ��ł��܂��B �@ |
�@ | |
| �@ |
�� �敪�ݒ�i�����f�[�^�j |
�@ | |
| �@ |
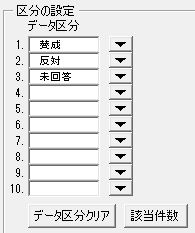 |
�@ | |
| �@ |
��L�̗�́A3�̋敪��ݒ肵�����̂ł��B �f�[�^�������ŏ��Ɏ��s�����ꍇ�A�f�[�^���W�v���Č����̑������Ƀf�[�^�敪�������I�ɐݒ肳��܂��B �@ |
�@ | |
| �@ |
�@ |
�@ �����f�[�^�̎�ނ�11��ވȏ゠��ꍇ�́A���̂悤�ȃ��b�Z�[�W���\������܂��B �@ 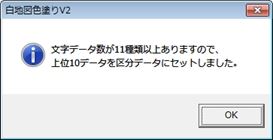 ���̂悤�ȏꍇ�́A���ɐ�������u���̑��v�̃f�[�^�敪���g���ăf�[�^���W�v���邱�Ƃ��ł��܂��B �@ |
�@ |
| �@ | �@ | �@ | |
| �@ |
�f�[�^�敪��ݒ肷��ꍇ�́A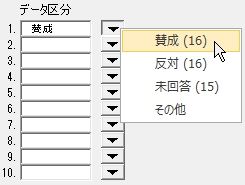 �@ |
�@ | |
| �@ |
�@ |
�@ �|�b�v�A�b�v���j���[�ɂ̓f�[�^�ƃf�[�^�������\������܂��B �u���̑��v��I������ƁA���ɐݒ肳��Ă���f�[�^�ȊO�̃f�[�^���W�v����܂��B���Ƃ��AA�AB�AC�AD�AE �� 5��ނ̃f�[�^������A�f�[�^�敪�Ƃ��� A�AB�AC�A�u���̑��v ���w�肳�ꂽ�ꍇ�A�u���̑��v�ɂ� D�AE �̃f�[�^���Y�����邱�ƂɂȂ�܂��B �@ |
�@ |
| �@ | �@ | �@ | |
| �@ |
4.�h��F�A�p�^�[���̐ݒ�
|
�@ | |
| �@ |
�e�敪�ɑ�����G���A�̓h��F�A�p�^�[���i�y�т��̔w�i�F�j�́A �@ |
�@ | |
| �@ |
��
�h��F�A�p�^�[���A�p�^�[���w�i�F�̎w�� |
�@ | |
| �@ |
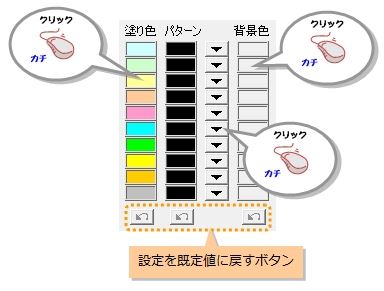 �@ |
�@ | |
| �@ |
|
�h��F�A�p�^�[���A�w�i�F������l�ɖ߂��ꍇ�́A�e�ݒ荀�ڂ̍ʼn��s�ɂ���
|
�@ |
| �@ | �@ | �@ | |
| �@ |
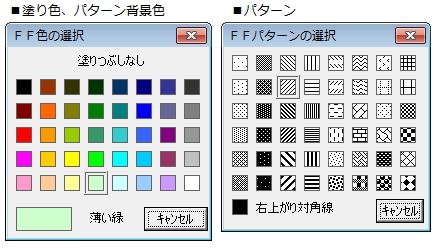 |
�@ | |
| �@ |
���ׂĂ̋敪�ɓ����F�A�p�^�[�����w�肷��ꍇ�́A���o���̃e�L�X�g���N���b�N���܂��B �@ |
�@ | |
| �@ |
�� �S�敪�̐F�A�p�^�[���̈ꊇ�w�� |
�@ | |
| �@ |
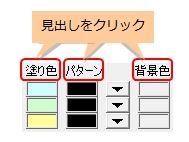 �u�h��F�v�̈ꊇ�w��ł́A�O���f�[�V�������w�肷�邱�Ƃ��ł��܂��B �@ |
�@ | |
| �@ |
�� �h��F�̃O���f�[�V�����w�� |
�@ | |
| �@ |
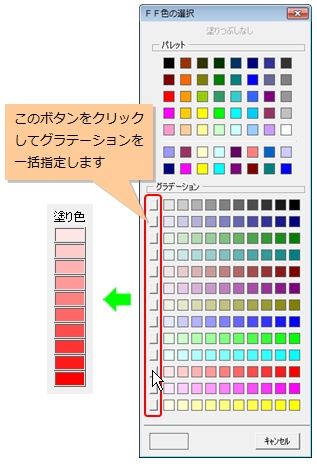 �@ |
�@ | |
| �@ |
�� �O���f�[�V�����ɂ��F�h��̗� |
�@ | |
| �@ |
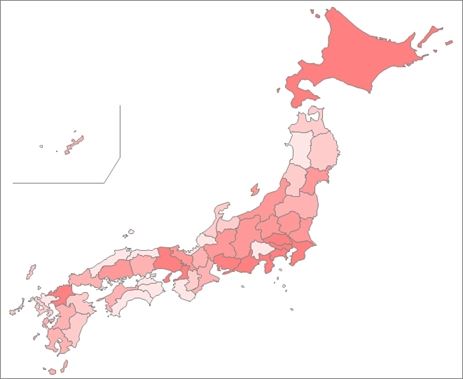 �@ |
�@ | |
| �@ |
5.�n�}�O���t�̕`��
|
�@ | |
| �@ |
�ݒ肵���d�l�Œn�}�O���t��`�悷��ꍇ�́A�f�[�^�����_�C�A���O�{�b�N�X�́m�n�}�`���n�{�^�����N���b�N���܂��B �ݒ肵���n�}�O���t�̎d�l�̓f�[�^�V�[�g�ɕۑ�����A����̏����̊���l�ɂȂ�܂��B �@ |
�@ | |
| �@ |
|
�n�}�O���t��`�悹���Ɏd�l������ۑ�����ꍇ�́A�m�d�l�ۑ��n�{�^�����N���b�N���܂��B | �@ |
| �@ | �@ |
�@ | |
| �@ |
|
�@ | |
| �@ |
�����̃G���A�Ɉꊇ���ĐF��h��ꍇ�́A�@�\���j���[ �@1.�����G���A�̈ꊇ�F�h�� �@2.�P�N���b�N�F�h�� �@ |
�@ | |
| �@ |
�@ |
�@ �d�l�N���A �����̐�������ۂ��߁A�u�f�[�^�����v�����s���ĕ`�悳�ꂽ�n�}�ɂ́u�G���A�F�h���v�����s���邱�Ƃ͂ł��܂���B ���̏ꍇ�A���j���[���ڂ͏�L�̂悤�ɒW�F�\���ƂȂ�A���s�ł��Ȃ���ԂɂȂ�܂��B �����ăf�[�^�����̕`�挋�ʂ�ύX����ꍇ�́A�u�f�[�^�����v�_�C�A���O�{�b�N�X�́m�d�l�N���A�n�����s���Ă��������B �@ |
�@ |
| �@ | �@ | �@ | |
| �@ |
1.�����G���A�̈ꊇ�F�h��
|
�@ | |
| �@ | �u�G���A�F�h���v�����s����Ǝ��̂悤�ȃ_�C�A���O�{�b�N�X���\������܂��̂ŁA�F�h�肷��G���A�Ƀ`�F�b�N�����A�h��F�A�p�^�[���̎w���Ɂm�K�p�n�{�^�����N���b�N���܂��B �@ |
�@ | |
| �@ |
��
�u�G���A�F�h��v�_�C�A���O�{�b�N�X |
�@ | |
| �@ |
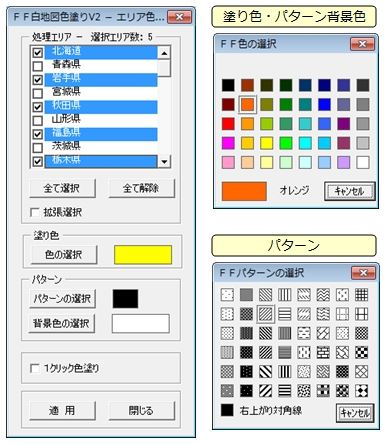 �m�K�p�n�{�^�����N���b�N����ƁA�`�F�b�N���ꂽ�G���A���w�肳�ꂽ�F�ƃp�^�[���œh���܂��B �@ |
�@ | |
| �@ |
�� �����G���A�̈ꊇ�F�h�� |
�@ | |
| �@ |
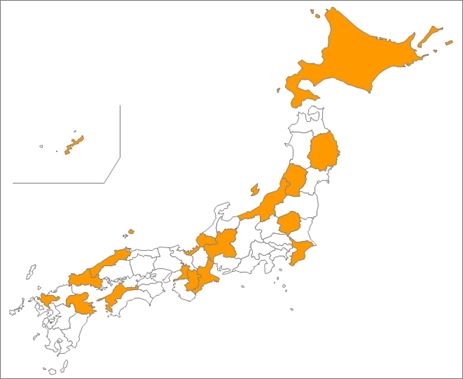 �@ |
�@ | |
| �@ |
�@ |
�@ �����G���A�̑I����@�Ƃ��āA�u�g���I���v���w�肷�邱�Ƃ��ł��܂��B �@ �@ �u�g���I���v�ł́A�mShift�n�L�[�������Ȃ���N���b�N���邩�A�܂��́A [Shift]�L�[�������Ȃ�������L�[�������ƁA���ݑI������Ă���G���A���n�_�Ƃ��Ĉ�A�̘A�������G���A��I�����邱�Ƃ��ł��܂��B �G���A�̑I��/�I���������ʂɍs���ꍇ�́A�mCtrl�n�L�[�������Ȃ���N���b�N���܂��B �@ |
�@ |
| �@ | �@ |
�@ | |
| �@ |
2.�P�N���b�N�F�h��
|
�@ | |
| �@ |
�G���A���N���b�N���邾���ŘA�����ĐF�h����s�����Ƃ��ł��܂��B �_�C�A���O�{�b�N�X�ŁA�@ �h��F�ƃp�^�[�����w���A�A�u�P�N���b�N�F�h���v�Ƀ`�F�b�N�����܂��B �@ |
�@ | |
| �@ |
�� 1�N���b�N�F�h��̎��s |
�@ | |
| �@ |
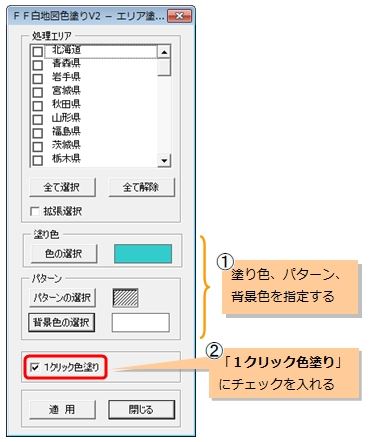 �ȍ~�A���n�}��ŃG���A���N���b�N����Ǝw�肳�ꂽ�F�ƃp�^�[���ŃG���A�ɐF��h��܂��B �@ |
�@ | |
| �@ |
�� 1�N���b�N�F�h�� |
�@ | |
| �@ |
 �u�P�N���b�N�F�h��v�̏�Ԃ���������ꍇ�́A�u�G���A�F�h���v���ēx���s���āA�_�C�A���O�{�b�N�X�́u�P�N���b�N�F�h���v�̃`�F�b�N���O���܂��B �@ |
�@ | |
| �@ |
|
�u�P�N���b�N�F�h���v�� OFF �̏ꍇ�A�n�}��ŃG���A���N���b�N����ƁA�|�b�v�A�b�v���j���[���\������܂��B���̃��j���[�̏ڍׂ́A�F �G���A�|�b�v�A�b�v���j���[ ���������������B | �@ |
| �@ | �@ | �@ | |
| �@ |
|
�@ | |
| �@ |
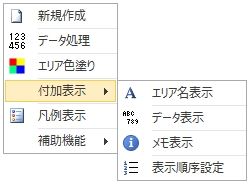 �n�}��ɃG���A���A�f�[�^�A�����Ȃǂ�\�����邱�Ƃ��ł��܂��B �@�C�|1.�G���A���\�� �@�@�@�E�ʖ��̕\�� �@�C�|2.�f�[�^�\�� �@�C�|3.�����\�� �@�C�|4.�\�������ݒ� �@ |
�@ | |
| �@ |
|
�@ | |
| �@ |
�u�G���A���\���v�����s����ƁA���̂悤�ȃ_�C�A���O�{�b�N�X���\������܂��B�G���A����\������G���A�Ƀ`�F�b�N�����A�t�H���g�����̎w���Ɂm�K�p�n�{�^�����N���b�N���܂��B �@ |
�@ | |
| �@ |
��
�u�G���A���\���v�_�C�A���O�{�b�N�X |
�@ | |
| �@ |
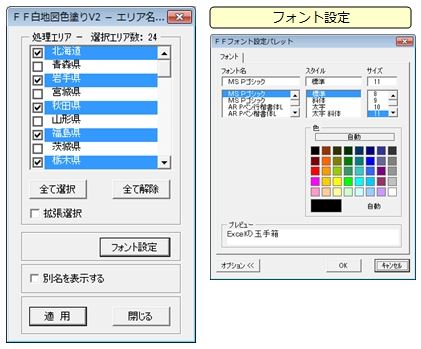 �m�K�p�n�{�^�����N���b�N����ƁA�`�F�b�N���ꂽ�G���A�̃G���A�����\������܂��B �@ |
�@ | |
| �@ |
�� �G���A���̕\�� |
�@ | |
| �@ |
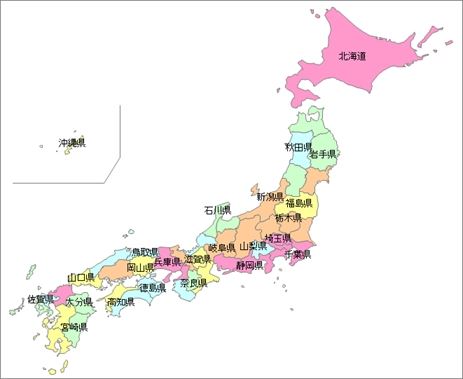 �@ |
�@ | |
| �@ |
�ʖ��̕\�� |
�@ | |
| �@ |
�G���A���ɑ����āu�ʖ��v��\������ꍇ�́A�f�[�^�V�[�g�́u�ʖ��v��ɂ��炩���߃G���A���̑���ɕ\������ʖ�����͂��Ă����܂��B ���}�̗�́A�s���{�������� �s�A�{�A�� ���������G���A�����u�ʖ��v�Ƃ��ē��͂������̂ł��B �@ |
�@ | |
| �@ |
�� �ʖ��̓��� |
�@ | |
| �@ |
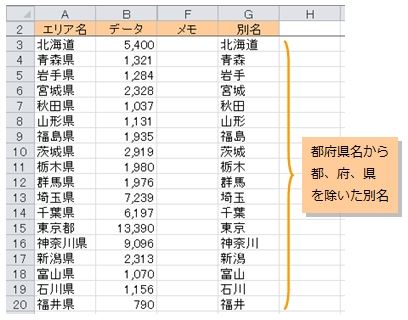 �ʖ���\������ꍇ�́A�_�C�A���O�{�b�N�X�́u�ʖ���\�������v�Ƀ`�F�b�N�����܂��B �@ |
�@ | |
| �@ |
�� �ʖ��̕\�� |
�@ | |
| �@ |
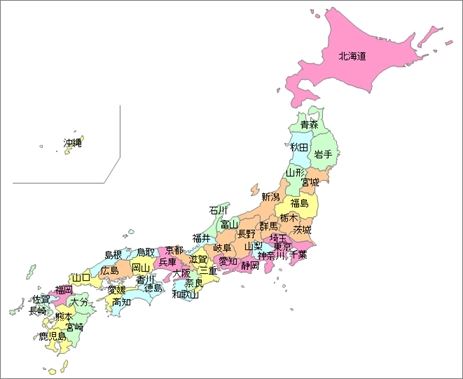 ���̐}�́A�A�����J50�B�̔��n�}�����G�Ƃ����n�}�O���t�̗�ł��B �@ |
�@ | |
| �@ |
�� �B�̗����ʖ��ŕ\�� |
�@ | |
| �@ |
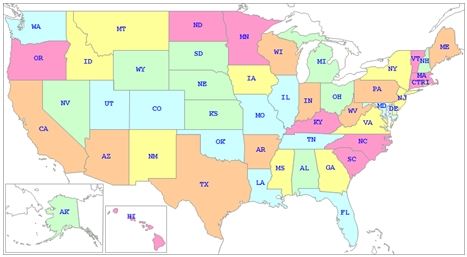 �ʖ��Ƃ��ďB�̗�����L�����ăG���A���Ƃ��ĕ\�����Ă��܂��B ���̏ꍇ�̃f�[�^�V�[�g�͎��̂悤�ɂȂ�܂��B 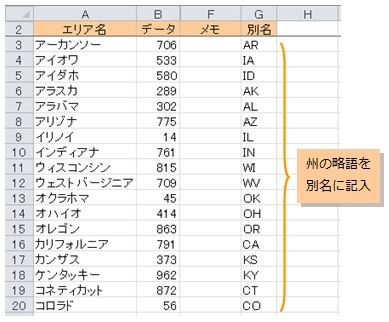 �@ |
�@ | |
| �@ |
|
�@ | |
| �@ |
�u�f�[�^�\���v�����s����ƁA���̂悤�ȃ_�C�A���O�{�b�N�X���\������܂��B�f�[�^��\������G���A�Ƀ`�F�b�N�����A�t�H���g�����̎w���Ɂm�K�p�n�{�^�����N���b�N���܂��B �@ |
�@ | |
| �@ |
��
�u�f�[�^�\���v�_�C�A���O�{�b�N�X |
�@ | |
| �@ |
 �m�K�p�n�{�^�����N���b�N����ƁA�`�F�b�N���ꂽ�G���A�̃f�[�^���\������܂��B �@ |
�@ | |
| �@ |
�� �f�[�^�̕\�� |
�@ | |
| �@ |
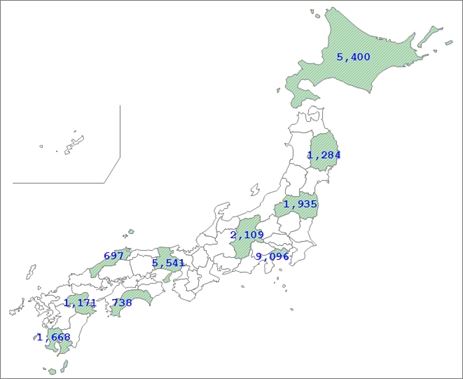 �@ |
�@ | |
| �@ |
|
�@ | |
| �@ |
�G���A���i�܂��́A�ʖ��j�A�f�[�^�̑��ɁA�G���A�Ɋ֘A����������n�}��ɕ\�����邱�Ƃ��ł��܂��B �@ |
�@ | |
| �@ |
|
������\������ꍇ�́A�f�[�^�V�[�g�́u�����v��ɂ��炩���ߕ\�����镶������͂��Ă����܂��B | �@ |
| �@ | �@ | �@ | |
| �@ |
��
�����̓��� |
�@ | |
| �@ |
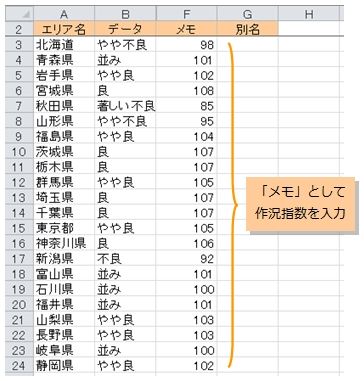 �@ |
�@ | |
| �@ |
�u�����\���v�����s����ƁA���̂悤�ȃ_�C�A���O�{�b�N�X���\������܂��B������\������G���A�Ƀ`�F�b�N�����A�t�H���g�����̎w���Ɂm�K�p�n�{�^�����N���b�N���܂��B �@ |
�@ | |
| �@ |
��
�u�����\���v�_�C�A���O�{�b�N�X |
�@ | |
| �@ |
 �m�K�p�n�{�^�����N���b�N����ƁA�`�F�b�N���ꂽ�G���A�̃������\������܂��B �@ |
�@ | |
| �@ |
�� �����̕\�� |
�@ | |
| �@ |
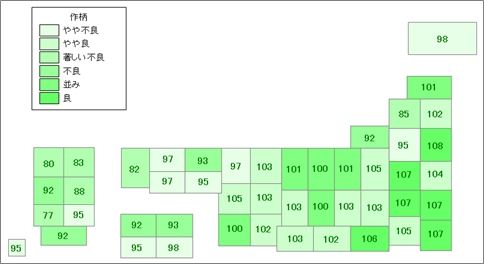 �@ |
�@ | |
| �@ |
|
�@ | |
| �@ |
�t���\���̕\��������ݒ肷�邱�Ƃ��ł��܂��B �@ |
�@ | |
| �@ |
�� �\�������ݒ�_�C�A���O�{�b�N�X |
�@ | |
| �@ |
 �t���\���̊e���ڂ́A�G���A���_����ɕ\������܂��B �@ |
�@ | |
| �@ |
�� �t���\���̕\���ʒu |
�@ | |
| �@ |
 ��}�̂悤�ɁA�G���A���_����_�ɁA�t���\���̕\�����ɉ����ĕ\���ʒu�͎����I�ɒ�������܂��B �\�������̊���l�́A�G���A���A�f�[�^�A�����̏��ł����A���@�\�ŏ�����ύX���邱�Ƃ��ł��܂��B �@ |
�@ | |
| �@ |
�� �t���\���̕\������ |
�@ | |
| �@ |
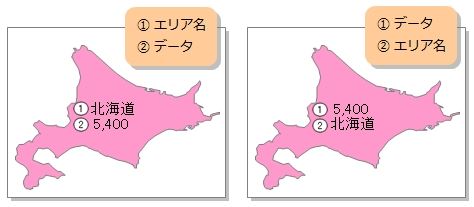 �@ |
�@ | |
| �@ |
|
�@ | |
| �@ |
�h��F�̖}���\������ꍇ�́A�u�}��\���v�����s���܂��B �@1.�f�[�^�����ŕ`�悵���n�}�O���t�̖}�� �@2.�蓮�ō쐬�����n�}�O���t�̖}�� �@�@�E�e�L�X�g�̈����p�� �@3.�}��̕\���ʒu�ړ� �@4.�}��̃��C�A�E�g���� �@ |
�@ | |
| �@ |
1.�f�[�^�����ŕ`�悵���n�}�O���t�̖}��
|
�@ | |
| �@ | �u�f�[�^�����v�����s���ĕ`�悵���n�}�O���t�̏ꍇ�A�}��\�������s����ƁA���̂悤�Ȋm�F���b�Z�[�W���\������܂��B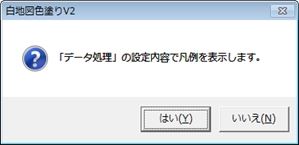 �m�͂��n���N���b�N����ƁA�}��̕\���ʒu���w�肷��_�C�A���O�{�b�N�X���\������܂��B �@ |
�@ | |
| �@ |
�� �}��̕\���ʒu�w�� |
�@ | |
| �@ |
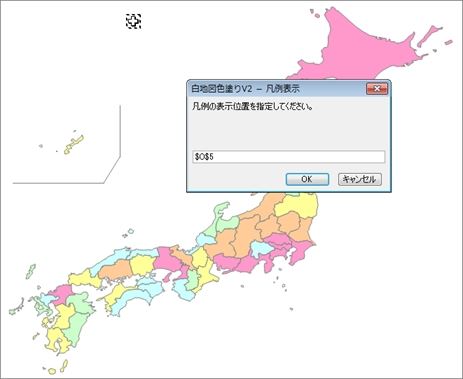 �}��̍\���́A���̂悤�ɂȂ��Ă��܂��B �@ |
�@ | |
| �@ |
�� �}��̍\�� |
�@ | |
| �@ |
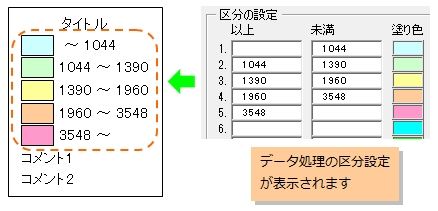 �h��F�Ƌ敪�ݒ�̒l�͈͂́A�f�[�^�����Ŏw�肵�����̂����̂܂ܕ\������܂��B�^�C�g���ƃR�����g�́A�f�[�^�����_�C�A���O�{�b�N�X�́m�^�C�g���E�R�����g�n�{�^���ł��炩���ߎw�肵�Ă����܂��B �@ |
�@ | |
| �@ |
�� �^�C�g���ƃR�����g�̎w�� |
�@ | |
| �@ |
 �@ |
�@ | |
| �@ |
�@ |
�@ �^�C�g���ƃR�����g�̊���l�͏�}�̂悤�ɐݒ肳��Ă��܂��B �\�����s�v�ȍ��ڂ͋ɂ��Ă��������B �@ |
�@ |
| �@ | �@ | �@ | |
| �@ |
�� �}��̕\�� |
�@ | |
| �@ |
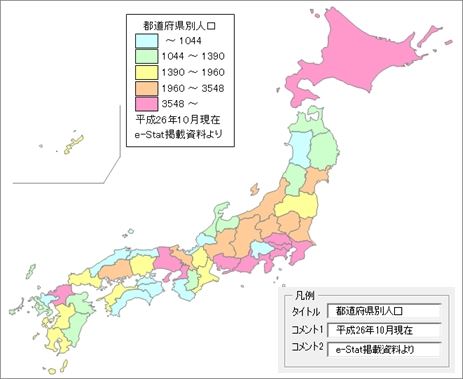 �@ |
�@ | |
| �@ |
2.�蓮�ō쐬�����n�}�O���t�̖}��
|
�@ | |
| �@ | �u�G���A�F�h���v�������s���Ď蓮�ō쐬�����n�}�O���t�̏ꍇ�A�}��\�������s����ƁA���̂悤�Ȋm�F���b�Z�[�W���\������܂��B |
�@ | |
| �@ | �m�͂��n���N���b�N����ƁA�}��̕\���ʒu���w�肷��_�C�A���O�{�b�N�X���\������܂��B �@ |
�@ | |
| �@ |
�� �}��̕\���ʒu�w�� |
�@ | |
| �@ |
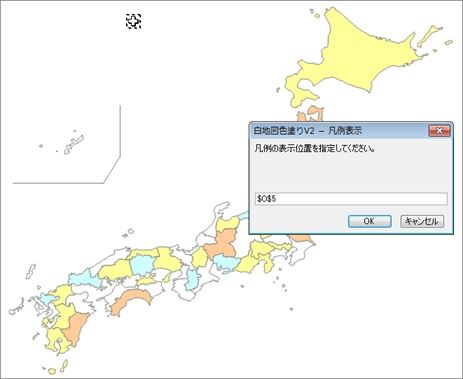 �}��̍\���́A���̂悤�ɂȂ��Ă��܂��B �@ |
�@ | |
| �@ |
�� �}��̍\�� |
�@ | |
| �@ |
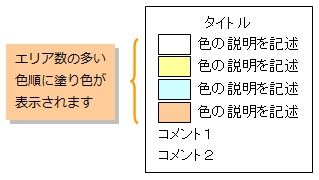 �@ |
�@ | |
| �@ |
|
��}�̕����i�e�L�X�g�j�̕����͖}��̊���l�ł��B | �@ |
| �@ | �@ | �@ | |
| �@ | �h��F�́A���F�œh���Ă���G���A��������
���ɕ\������܂��B �����̕����́AExcel�̃e�L�X�g�{�b�N�X�ŕ\������Ă��܂��̂ŁA���R�ɋL�q���e����͂��邱�Ƃ��ł��܂��B�^�C�g����R�����g���s�v�ȏꍇ�͍폜���Ă��������B �@ |
�@ | |
| �@ |
�� �}��̕ҏW |
�@ | |
| �@ |
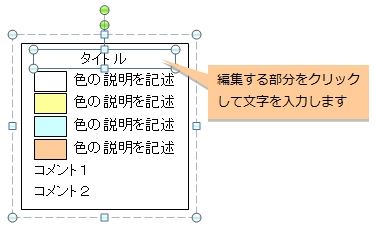 �@ |
�@ | |
| �@ | �E�e�L�X�g�̈����p�� | �@ | |
| �@ |
�}��̃e�L�X�g�i�^�C�g���A�F�̐����A�R�����g�j�@ ��ҏW������� �A �ŁA�ēx�u�}��\���v�����s����ƁA�e�L�X�g�̓��e�������p���ꂽ��ԂŐV���Ȗ}��
�B ���\������܂��B �e�L�X�g�������p�����ɁA����̃e�L�X�g�Ŗ}���\������ꍇ�́A�����̖}����폜���Ă���u�}��\���v�����s���Ă��������B �@ |
�@ | |
| �@ |
�� �e�L�X�g�̈����p�� |
�@ | |
| �@ |
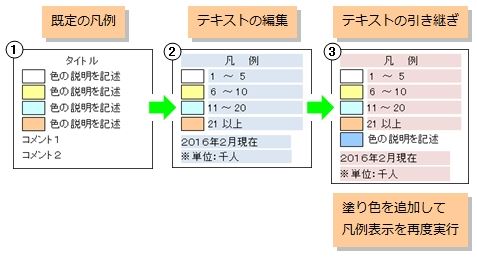 |
�@ | |
| �@ | �@ | �@ | |
| �@ |
|
�}��̃e�L�X�g�����p���́A�蓮�ō쐬�����n�}�O���t�œK�p����܂��B | �@ |
| �@ | �@ |
�@ | |
| �@ |
3.�}��̕\���ʒu�ړ�
|
�@ | |
| �@ |
�}��̓O���[�v������Ă��܂��̂ŁA�h���b�O���ĕ\���ʒu��ύX���邱�Ƃ��ł��܂��B �@ |
�@ | |
| �@ |
�� �}��̕\���ʒu�ύX |
�@ | |
| �@ |
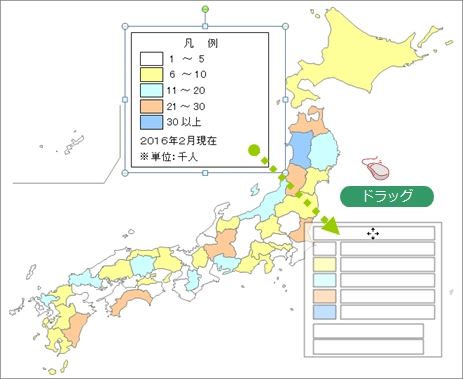 �@ |
�@ | |
| �@ |
4.�}��̃��C�A�E�g����
|
�@ | |
| �@ | �u�}��\���v�@�\�ŕ\�������}��́A�e�\���v�f�������I�Ƀ��C�A�E�g����O���[�v������܂��B�}��̃O���[�v���������邱�Ƃɂ��A�}��̃��C�A�E�g�����邱�Ƃ��ł��܂��B �@ |
�@ | |
| �@ |
�� �}��̃O���[�v������ |
�@ | |
| �@ |
 �}����E�N���b�N����ƕ\�������V���[�g�J�b�g���j���[�� �u�O���[�v���v�|�u�O���[�v�����v�����s���܂��B �@ |
�@ | |
| �@ |
�� �}��̃��C�A�E�g�ύX |
�@ | |
| �@ |
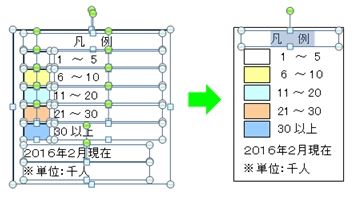 �O���[�v���������邱�Ƃɂ��A�}��̊e�v�f�̈ʒu��T�C�Y��ύX���邱�Ƃ��ł���悤�ɂȂ�܂��B ��L�̗�ł́A�}��̊O�g��e�L�X�g�̃T�C�Y��ύX���Ă��܂��B �}��̃��C�A�E�g������́A�@�\���j���[�́u�⏕�@�\�v�|�u�}��̃O���[�v���v�Ŗ}��̊e�v�f���O���[�v�����Ă��������B �@ |
�@ | |
| �@ |
|
�@ | |
| �@ |
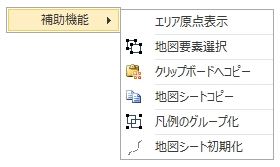 �u�⏕�@�\�v�ł́A�n�}�O���t���쐬����ۂ̕⏕�I�ȋ@�\�����s���܂��B �@�E�|1.�G���A���_�\�� �@�E�|2.�n�}�v�f�I�� �@�E�|3.�N���b�v�{�[�h�փR�s�[ �@�E�|4.�n�}�V�[�g�R�s�[ �@�E�|5.�}��̃O���[�v�� �@�E�|6.�n�}�V�[�g������ �@ |
�@ | |
| �@ |
|
�@ | |
| �@ |
�u�G���A���_�v�̕\��/��\���́A�@�\���j���[�u�G���A���_�\���v�̃N���b�N�̌J��Ԃ��Ŏw�肵�܂��B 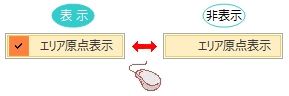 �u�G���A���_�v�Ƃ́A�G���A�̒��S�ʒu�������_�ł���A�G���A���A�f�[�^�A�������̕t���\����\������ۂ̊�_�ɂȂ�܂��B�G���A���_���ړ����邱�Ƃɂ��A�C�ӂ̈ʒu�ɃG���A������\�����鎖���ł���悤�ɂȂ�܂��B �@ |
�@ | |
| �@ |
�� �G���A���_�̈ړ� |
�@ | |
| �@ |
 �G���A���_���ړ�����ꍇ�́A�u�G���A���_�\���v���N���b�N���āA��\���ɂȂ��Ă���G���A���_��\�����A���_��I�����Ă���C�ӂ̈ʒu�Ƀh���b�O���܂��B���̎��A�G���A���_���I�����₷���悤�ɁA�G���A�����̕t���\���͔�\���ɂ��Ă����Ƃ悢�ł��傤�B �@ |
�@ | |
| �@ |
|
�@ | |
| �@ |
����̒n�}�v�f���ꊇ���đI����Ԃɂ��鎖���ł��܂��B�ꕔ�̒n�}�v�f���R�s�[������A�ꊇ���Ĉړ������肷��ꍇ�ɗ��p���邱�Ƃ��ł��܂��B �@�\���j���[�Łu�n�}�v�f�I���v�����s����ƁA���̂悤�ȃ_�C�A���O�{�b�N�X���\������܂��B �@ |
�@ | |
| �@ |
��
�u�n�}�v�f�I���v�_�C�A���O�{�b�N�X |
�@ | |
| �@ |
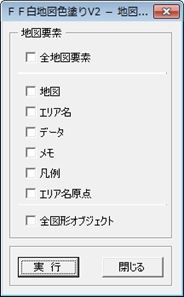 �I������n�}�v�f�Ƀ`�F�b�N�����ām���s�n�{�^�����N���b�N����ƁA�w�肳�ꂽ�n�}�v�f���I����ԂɂȂ�܂��B �@ |
�@ | |
| �@ |
�� �G���A���̈ꊇ�I�� |
�@ | |
| �@ |
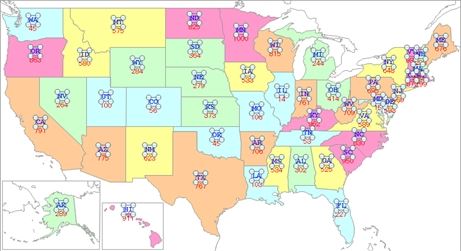 ��}�̗�́A�n�}�O���t�̃G���A�����ꊇ���đI���������̂ł��B ���n�}�̐��F����̑�����ύX����ꍇ�́A�n�}�v�f�Łu�n�}�v���w�肵�Ă���AExcel�́u�����v�|�u�}�`�̘g���v�ŐF�⑾�����w�肵�Ă��������B �@ |
�@ | |
| �@ |
�� ���n�}�̐��F�̎w�� |
�@ | |
| �@ |
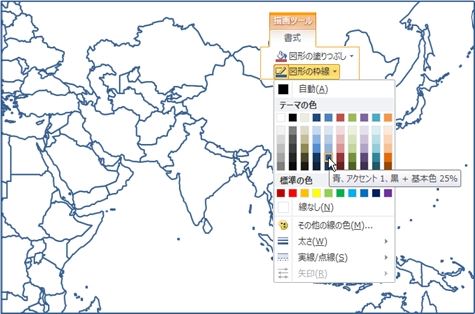 �@ |
�@ | |
| �@ |
|
�@ | |
| �@ |
�쐬�����n�}�O���t���N���b�v�{�[�h�փR�s�[���邱�Ƃ��ł��܂��B�N���b�v�{�[�h�փR�s�[�����n�}�O���t�̉摜�f�[�^�́A���̃A�v���P�[�V�����֓\��t���鎖���ł��܂��B �@ |
�@ | |
| �@ |
��
�n�}�O���t���N���b�v�{�[�h�փR�s�[ |
�@ | |
| �@ |
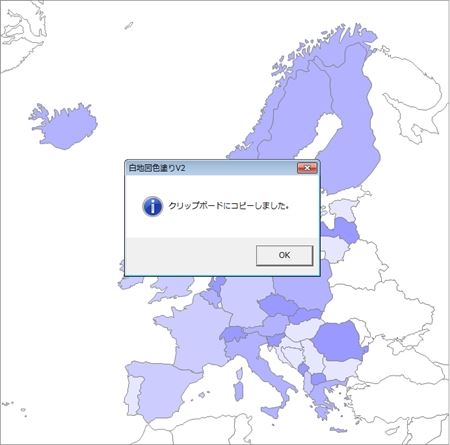 �@ |
�@ | |
| �@ |
|
���@�\�ł́A�A�N�e�B�u�V�[�g�̑S�}�`���N���b�v�{�[�h�փR�s�[����܂��B�V�[�g�̈ꕔ���N���b�v�{�[�h�փR�s�[����ꍇ�́A�Z���͈͂��w�肵��Excel�̃R�s�[�@�\���g���Ă��������B | �@ |
| �@ | �@ | ||
| �@ |
|
�n�}�O���t��Excel�̃V�[�g�ɃR�s�[����ꍇ�́A�u�⏕�@�\�v�|�u�n�}�v�f�I���v�����s���Đ}�`��I����AExcel�̃R�s�[�A�\��t�������s���Ă��������B | �@ |
| �@ | �@ | �@ | |
| �@ |
|
�n�}�O���t���p���[�|�C���g��[�h�Ŏg�p����ꍇ�̑���菇�́A�ȉ��̃y�[�W���Q�l�ɂ��Ă��������B �E�n�}�O���t�̉摜���p���[�|�C���g�ŗ��p������@ |
�@ |
| �@ | �@ |
�@ | |
| �@ |
|
�@ | |
| �@ |
�n�}�V�[�g�Ɗ֘A����f�[�^�V�[�g�̃R�s�[���쐬���܂��B�R�s�[���̒n�}�V�[�g���A�N�e�B�u�ɂ��ċ@�\�����s���Ă��������B �@ |
�@ | |
| �@ |
�� �n�}�V�[�g�̃R�s�[ |
�@ | |
| �@ |
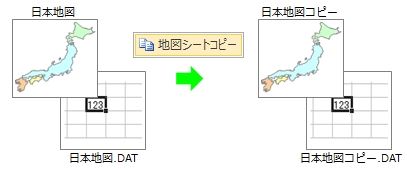 �R�s�[���ꂽ�n�}�V�[�g�ƃf�[�^�V�[�g�́A�����悤�Ȏd�l�̒n�}�O���t���쐬����ۂ̃e���v���[�g�Ƃ��ė��p���邱�Ƃ��ł��܂��B �@ |
�@ | |
| �@ |
|
�@ | |
| �@ |
�}��̃O���[�v�����������ĕҏW�A���C�A�E�g������������A�}��̍ăO���[�v�����s���܂��B �@ |
�@ | |
| �@ |
�� �}��̃O���[�v�� |
�@ | |
| �@ |
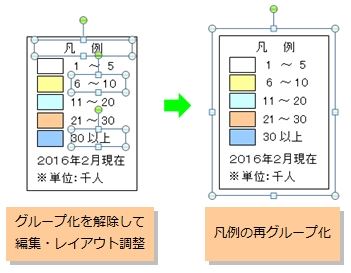 �}��̊e�v�f���O���[�v�����邱�Ƃɂ��A�h���b�O�ɂ���}��̕\���ʒu�ړ����s�����Ƃ��ł��܂��B �@ |
�@ | |
| �@ |
|
�@ | |
| �@ |
�n�}�V�[�g�̒n�}�O���t���N���A���Ĕ��n�}�̏�Ԃɖ߂��܂��B �@ |
�@ | |
| �@ |
�� �n�}�V�[�g�̏����� |
�@ | |
| �@ |
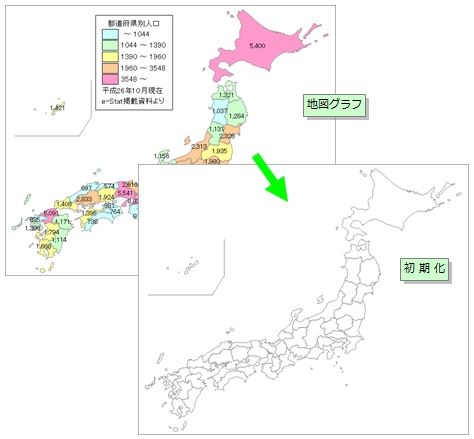 ���̋@�\�����s����ƁA�G���A�̓h��F�A�t���\����}��͑S�ď�������܂��B�Ȃ��A�ύX�������n�}�̃G���A���F�⑾���A�G���A���_�̈ʒu�A�֘A����f�[�^�V�[�g�̃f�[�^��ۑ�����Ă���n�}�d�l�͂��̂܂c��܂��B �@ |
�@ | |
| �@ |
|
�@ | |
| �@ |
�n�}�V�[�g�ŃG���A���N���b�N����ƁA���̂悤�ȃ|�b�v�A�b�v���j���[���\������܂��B �@ |
�@ | |
| �@ |
�� �G���A�|�b�v�A�b�v���j���[ |
�@ | |
| �@ |
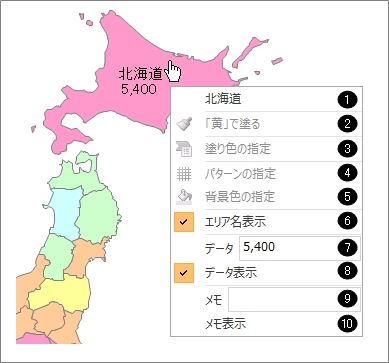 �@ |
�@ | |
| �@ |
|
�G���A�����\������܂��B | �@ |
| �@ |
|
����̐F�ŃG���A��h��܂��B | �@ |
| �@ |
|
�h��F�̎w����s���_�C�A���O�{�b�N�X���\������܂��B | �@ |
| �@ |
|
�p�^�[���̎w����s���_�C�A���O�{�b�N�X���\������܂��B | �@ |
| �@ |
|
�p�^�[���̔w�i�F�̎w����s���_�C�A���O�{�b�N�X���\������܂��B | �@ |
| �@ |
|
�G���A���̕\��/��\�����w�肵�܂��B | �@ |
| �@ |
|
�G���A�̃f�[�^���\������܂��B�f�[�^��ҏW����ꍇ�́A�e�L�X�g�{�b�N�X�Ƀf�[�^����͂��܂��B | �@ |
| �@ |
|
�f�[�^�̕\��/��\�����w�肵�܂��B | �@ |
| �@ |
|
�G���A�̃������\������܂��B������ҏW����ꍇ�́A�e�L�X�g�{�b�N�X�Ƀ�������͂��܂��B | �@ |
| �@ |
|
�����̕\��/��\�����w�肵�܂��B | �@ |
| �@ | �@ | �@ | |
| �@ |
|
|
�@ |
| �@ | �@ | �@ | |
| �@ |
|
|
�@ |
| �@ | �@ | �@ | |
 ��������锒�n�} ��������锒�n�} |
|
| �E |
���@�\�i�@�\678�j��P�̂ł������̏ꍇ�́A ���{�n�}1�A���{�n�}2�A���{�n�}3����������܂��B |
| �E |
�ȉ��̋@�\�ɂ͓��@�\�̃A�h�C���Ə����Ώےn��̔��n�}����������܂��B�i���{�n�}�͓�������܂���B�j �@�\422:�A�W�A�n�}�F�h���i�@�\678+�A�W�A�n��n�}�j �@�\426:���[���b�p�n�}�F�h���i�@�\678+���[���b�p�n��n�}�j �@�\430:���E�n�}�F�h���i�@�\678+���E�n�}�j �@�\445:�A�����J�n�}�F�h���i�@�\678+�A�����J50�B�n�}�j �@�\529:�k�C���n�}�F�h��`�@�\575:���ꌧ�n�}�F�h�� �@�i�@�\678+�e�s���{���̎s�����ʒn�}�j |
| �@ | |
|
���̋@�\�̃g�b�v�ɖ߂�  �@ |
|
2016.03.14/2016.04.27/2017.06.26 | |