

図 形
|
|
 |
図 形 |
|
機能700 |
セル範囲切り抜き |
|
|
表の一部を切り抜きたい! |

|
|||

|
セル範囲を切り抜き、参照用の図形(拡張メタファイル)として利用できるようにします。 | ||
 こんな時に使います!  |
|||
|
|
表から3カ所のセル範囲を切り抜きます
|
■
セル範囲の切り抜き |
|
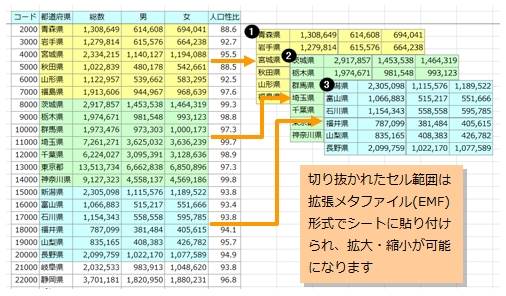 |
|
 |
|||
|
ボタンをクリックすると機能メニューが表示されます。 |
|||
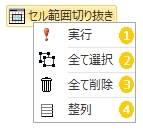 |
|||
|
|||
|
機能を実行する場合は、切り抜くセル範囲を選択後、機能メニュー |
|||
|
■機能の実行 |
|||
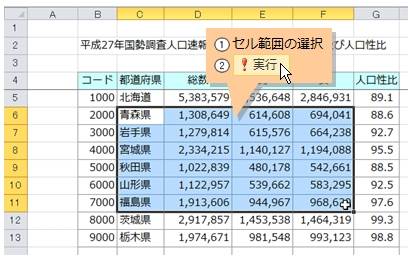 |
|||
|
|
一度の処理で複数のセル範囲を指定することもできます。 | ||
切り取られたセル範囲の画像は同じセル位置に貼り付けられます。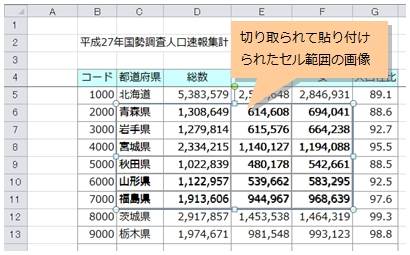 |
|||
|
|
一度の処理で複数のセル範囲を指定することもできます。 | ||
|
セルの背景色が「色なし」の場合、画像は透過になります。 |
|||
|
■ 透過画像 |
|||
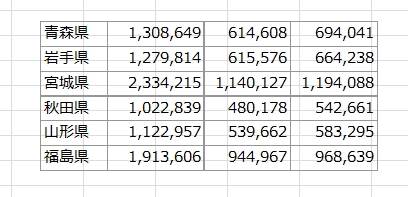 透過画像の場合、背景が透明になり画像の下が透けて見えます。上記の例では、画像にシートの枠線が重なって見えます。 透過を解消する場合は、あらかじめセルの背景色を指定するか、画像の書式設定で塗りつぶしの色を指定します。 |
|||
|
■ 画像の塗りつぶし色の設定 |
|||
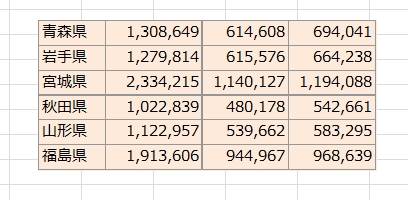 |
|||
|
|||
|
切り取った画像をクリックすると、次のようなポップアップメニューが表示されます。 |
|||
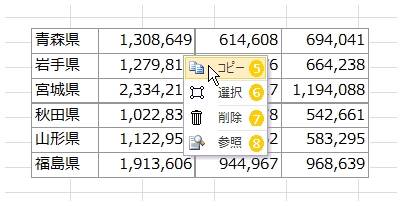 このメニューを使い、切り抜き画像の |
|||
|
■ 切り抜きの拡大/縮小 |
|||
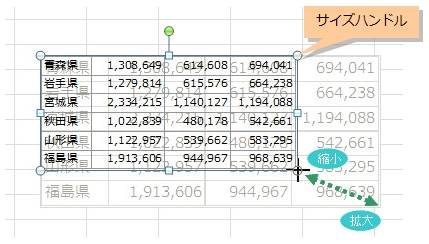 |
|||
|
■ 切り抜きの移動 |
|||
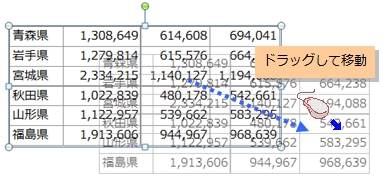 |
|||
|
|
シート上の全ての切り抜き画像を一括して選択、削除する場合は、機能メニュー
|
||
|
|
|||
|
|||
|
ポップアップメニュー
|
|||
|
|
参照するブックが開いていない場合は、確認メッセージが表示され、 指定により開くことができます。 |
||
|
|||
|
シート上に複数の切り抜き画像が存在する場合、画像を一カ所に整列することができます。 |
|||
|
■ 切り抜きの整列 |
|||
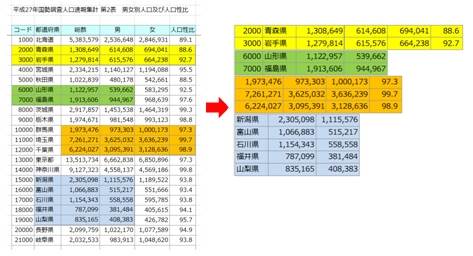 上記の例では、背景が色付きのセル範囲が切り抜き画像です。 機能メニュー |
|||
|
|
整列の基点はシートで最初に切り抜かれた画像になります。以降、切り抜かれた順番で縦に図形が整列します。 | ||
 類似機能 類似機能 |
|
|
|
|
|
|
こんな時に使います! | ||
|
■ |
注目するセル範囲のデータを並べて比較、確認したい時。 | ||
|
|
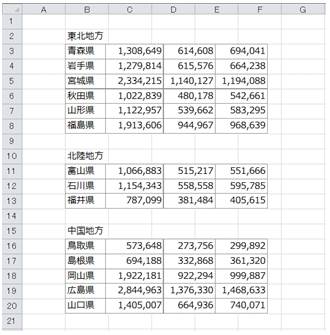 |
||
|
■ |
異なるレイアウトのデータを比較、参照用として貼り付けたい時。 | ||
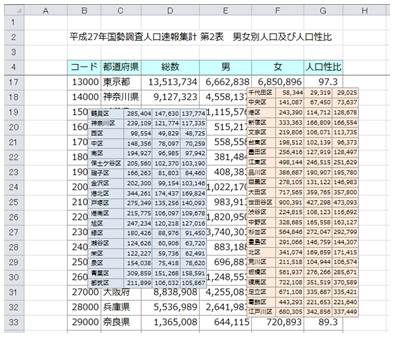 切り抜いたセル範囲は拡張メタファイル(EMF)形式の図形になりますので、拡大、縮小図形の印刷品質の劣化はほとんどありません。 また、パワーポイントやワード等のアプリにも貼り付けることができます。 |
|||
|
この機能のトップに戻る  |
2017.06.27 |