

シート処理
|
|
 |
シート処理 |
|
機能704 |
カラーパレット表示 |
|
|
セル色塗り用のカラーパレットを常時表示したい! |

|
||
|
|
色指定のカラーパレットを常時表示します。 | |
 こんな時に使います!  |
||
|
|
カラーパレットを常時表示します
|
|||
■
カラーパレット表示 |
||||
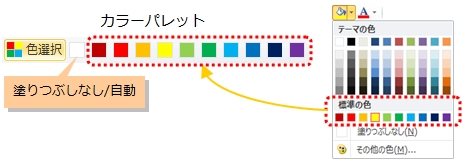 カラーパレットには既定で「塗りつぶしなし/自動」と標準の色の10色が表示されます。 パレットは、セルの塗りつぶしの色、フォント(文字)の色、図形色の指定に使用することができます。 指定により、パレットに表示する色を使用頻度の高い色に限定することができます。 パレットに表示できる「標準の色」は次の通りです。 |
||||
| 色 名 | Excel2003 | Excel2010以降 | ||
| 1 | 濃い赤 | 000080 | 0000C0 | |
| 2 | 赤 | 0000FF | 0000FF | |
| 3 | オレンジ | 0066FF | 00C0FF | |
| 4 | 黄 | 00FFFF | 00FFFF | |
| 5 | 薄い緑 | CCFFCC | 50D092 | |
| 6 | 緑 | 008000 | 50B000 | |
| 7 | 薄い青 | FF6633 | F0B000 | |
| 8 | 青 | FF0000 | C07000 | |
| 9 | 濃い青 | 800000 | 602000 | |
| 10 | 紫 | 800080 | A03070 | |
※色名に対応する色コードはExcel2003とそれ以降では異なるものがあります。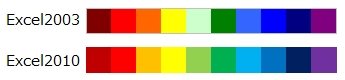 |
||||
 |
|||
|
ボタンをクリックすると機能メニューが表示されます。 |
|||
|
■ 機能メニュー |
|||
 |
|||
|
|||
|
あらかじめ、機能メニュー 「セル色/図形色」、または、セルの「フォント色」(文字色)を選びます。 |
|||
|
|||
|
機能メニュー
|
|||
|
■ 表示色設定 |
|||
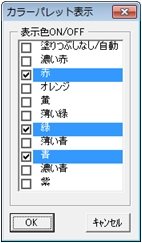 |
パレットに表示する色にチェックを入れます。たとえば、赤、緑、青の3色を表示する場合は、左図のように指定します。 |
||
|
|||
|
機能メニュー
セルまたは図形を選択して表示されるショートカットメニュー(右クリックで表示)に代わってカラーパレットを表示することができます。 |
|||
|
■
カラーパレットのショートカットメニュー表示(セル色、フォント色指定) |
|||
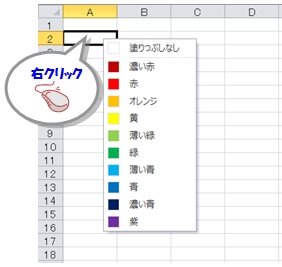 |
|||
|
■
カラーパレットのショートカットメニュー表示(図形色指定) |
|||
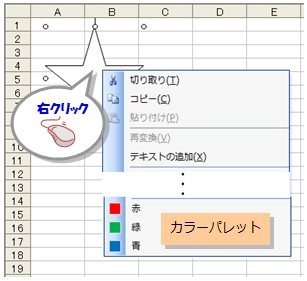 |
|||
|
|
|||
|
|||
|
機能メニュー
|
|||
|
■ フローティング表示 |
|||
 |
|||
 フローティング表示によりリボンの選択タブの状態にかかわらず、カラーパレットを常時表示しておくことができます。 バレットのタイトルバーをドラッグすると、任意の位置に移動することができます。 ※ パレットを閉じる場合は、ウィンドウの[×]をクリックします。 |
|||
 類似/関連機能 類似/関連機能 |
|
|
|
|
こんな時に使います! | ||
|
Excelのカラーパレットについての不満は... ① 2~3色しか使わないのに、滅多に使わない色まで表示される! ② Excel2010以降ではフローティング表示できない ! ...などなど。 この機能は、上記の不満を解消すべく... ① よく使う色だけを表示する ② 画面上で常時利用できるフローティング形式のパレットを表示 ③ ショートカットメニューでの色指定 ...を実現するものです。 |
|||
|
この機能のトップに戻る  |
2017.09.28 |