
こんな時、こう使います
|
|
こんな時、こう使います |
|
 Excelでは、行項目と列項目の交差するセル位置にデータを入力します。たとえば、山形支店(行項目)の3月(列項目)の売上は...というように。
Excelでは、行項目と列項目の交差するセル位置にデータを入力します。たとえば、山形支店(行項目)の3月(列項目)の売上は...というように。 ■ 行項目が「山形」、列項目が「3月」のセルにデータを入力
■ 大きな表はアクティブセル位置の項目確認も一苦労!
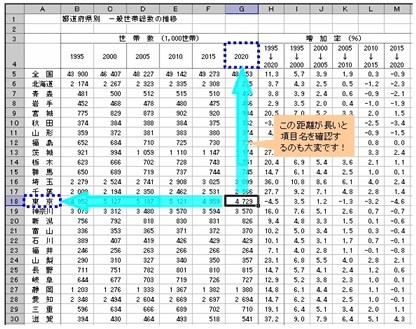
このような時は、「機能005:セルガイダンス表示」、または、「機能071:ハイライト表示」を使ってください。 ■ 機能005:セルガイダンス表示
■ 機能071:ハイライト表示
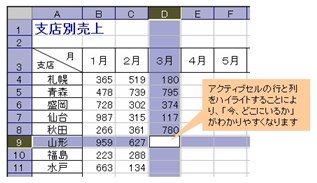 「機能071:ハイライト表示」、「機能184:ハイライト表示2」では、アクティブセルの位置する行と列 をハイライト表示します。行と列をハイライトすることにより、入力位置が明確になります。項目名を確認する場合も、ハイライトされた行と列を辿ることにより、その確認を誤ることはありません。
なお、類似機能の「機能169:セル項目名読上げ」では、Excelの音声読み上げ機能を利用して、アクティブセルの項目名を音声で知ることができます。この機能を使えば、ディスプレイを見なくてもアクティブセルの位置を確認することができるようになります。 |
 |
2005.01.28 |