

入力・編集
|
|
 |
入力・編集 |
|
機能098 |
Wクリック書き込み |
|
|
ダブルクリックしたセルにデータを書き込みたい! |

|
|||

|
あらかじめ指定した文字をダブルクリックしたセルに書き込みます。マウスだけでセルへの入力が可能なので、チェック表などに同じ文字や記号を書き込む時に便利です。 に収録されています。 |
||

|
|||
|
|
次の例では、書き込む文字として ”○” を指定しています。
|
 |
|
 ボタンをクリックすると機能メニューが表示されます。 ■ 機能メニュー
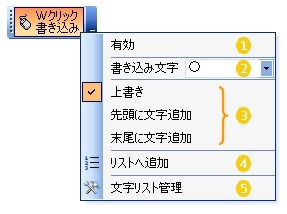 セルに書き込む文字は、機能メニュー  で指定します。
で指定します。入力エリアに直接文字を入力するか、[▼]を押すと表示されるリストから文字を選択します。 ■ 書き込み文字の指定
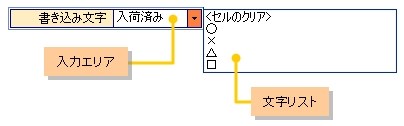 |
|||
|
|
文字リストにはあらかじめ、<セルのクリア>、○、×、△、□が登録されています。<セルのクリア>は、ダブルクリックしたセルのデータをクリア(消去)する指定として定義されています。 |
||
|
|
入力エリアに入力した文字を、文字リストに追加登録する場合は、機能メニュー
 の「リストへ追加」を実行します。
の「リストへ追加」を実行します。 |
||
機能メニュー  では、セルへの文字の書き込み方法を指定します。
では、セルへの文字の書き込み方法を指定します。 |
||||
|
・上書き |
〜 |
セルに既存の文字がある場合は、その文字を消去して指定された文字を上書きします。 |
||
|
・先頭に文字追加 |
〜 |
セルの既存文字の前に文字を追加します。 |
||
|
・末尾に文字追加 |
〜 |
セルの既存文字の後に文字を追加します。 |
||
機能メニュー  を実行すると、文字リストを管理するための、次のようなダイアログボックスが表示されます。
を実行すると、文字リストを管理するための、次のようなダイアログボックスが表示されます。 ■
文字リスト管理ダイアログボックス
 登録文字の削除「書き込み文字一覧」には文字リストに登録されている文字が表示されます。文字をリストから削除する場合は、文字の左側の□にチェックをいれて[削除]ボタンを押します。[全部選択]、[選択解除]ボタンを使うと、文字リストの全文字を一括して選択、解除することができます。表示位置の移動文字リストにおける表示位置を上下に移動することができます。移動する文字にチェックを入れてから[↑][↓]ボタンを押します。文字リストのソート[ソート]ボタンを押すと、登録文字をソートすることができます。機能メニュー  「有効」にチェックを入れると、機能が有効になり、セルをダブルクリックすると文字が書き込まれるようになります。
「有効」にチェックを入れると、機能が有効になり、セルをダブルクリックすると文字が書き込まれるようになります。 |
||||
 類似機能 類似機能 |
|
|
 関連機能 関連機能 |
|
|
|
|
|
|
|
|
|
|
|
|
この機能のトップに戻る  |
2004.08.29/2017.05.22 |