

その他
|
|
 |
その他 |
|
機能333 |
ボタン作成マクロ1 |
|
|
ボタンをクリックしてマクロを実行したい! |

|
|||

|
ツールボタンを作成するマクロをブックに挿入します。オリジナルのマクロをボタンで実行する環境を簡単に作成することができます。 | ||

こんな時に使います!  |
|||
|
|
ツールボタンを作成するマクロをブックに挿入します。
|
|
■ 既定のツールボタン
機能を実行すると、現在作業中のブックにツールボタンを作成するマクロを挿入します。 上図はマクロが作成する既定のボタンです。マクロを編集して、ボタンのアイコンやキャプションを自由に変更することができます。
◆
挿入されるマクロ一覧
この機能を実行すると、現在作業中のブックに次のマクロが挿入されます。 |
||
|
マクロ挿入位置 |
No. |
マクロ名 |
| ThisWorkbook |
|
Workbook_Open |
 |
Workbook_BeforeClose | |
| 標準モジュール |
 |
FF_AddMenuItem2CmdBar |
 |
FF_CreateCmdBar | |
 |
FF_DeleteUserDefMenuItem | |
 |
FF_IsCmdBarExist | |
 |
FFCreateUserDefToolButton1 | |
 |
FFDeleteUserDefToolButton1 | |
 |
MyMacro | |
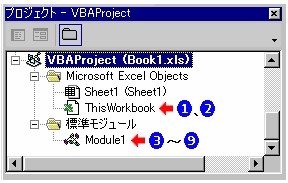 |
 、 、 は Microsoft Excel Objects の ThisWorkbookに、また、
は Microsoft Excel Objects の ThisWorkbookに、また、 〜
〜
 は、新規に作成される標準モジュール(Module)に挿入されます。 は、新規に作成される標準モジュール(Module)に挿入されます。 |
◆
マクロの機能
|
|
|
No. |
機 能 |
|
|
ブックを開いた時に自動実行されるイベントプロシージャです。ツールボタンを作成する マクロ  FFCreateUserDefToolButton1 を呼び出します。 FFCreateUserDefToolButton1 を呼び出します。 |
 |
ブックを閉じる時に自動実行されるイベントプロシージャです。ツールボタンを削除する マクロ  FFDeleteUserDefToolButton1 を呼び出します。 FFDeleteUserDefToolButton1 を呼び出します。 |
 |
ツールバーにツールボタンを追加するマクロです。 |
 |
ユーザー定義のツールバーを作成するマクロです。 |
 |
ツールボタンを削除するマクロです。 |
 |
ツールバーの存在有無をチェックするマクロです。 |
 |
ツールボタンを作成するマクロです。 |
 |
ツールボタンを削除するマクロです。 |
 |
ツールボタンがクリックされた時に実行されるマクロです。 |
 |
 |
新規ブックにマクロを挿入する場合は、一度ブックを保存してから機能を実行してください。 |
 |
マクロを挿入するブックのプロジェクトがパスワードで保護されている場合は、パスワードを入力し、マクロが閲覧、編集可能な状態にしてから機能を実行してください。 | |
 |
Excel2002以降のバージョンでは、「ツール」−「マクロ」−「セキュリティ」を実行すると表示されるダイアログボックスの「信頼のおける発行元」タブにおいて、「Visual
Basicプロジェクトへのアクセスを信頼する」にチェックをいれてください。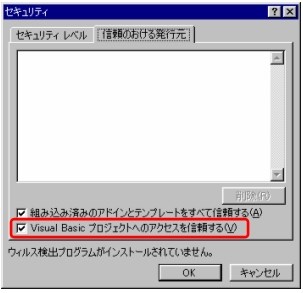 |
|
|
◆
ボタンのデザインを変更するには
ボタンのデザインの初期設定は、次のようになっています。 |
| ■ボタンの初期設定 |
|
デザイン |
No. |
初期設定 |
備 考 |
|
キャプション |
 |
MyButton | ボタンの上に表示される文字 |
|
アイコン |
 |
 |
FaceId が 59 のスマイルマーク |
|
マクロ |
 |
MyMacro | クリックされた時に実行されるマクロ名 |
|
ツールチップ |
 |
MyButton | ボタンの機能説明 |
|
ボタンのデザインを変更する場合は、 マクロ  FFCreateUserDefToolButton1 の以下の部分を編集します。
FFCreateUserDefToolButton1 の以下の部分を編集します。
■ FFCreateUserDefToolButton1
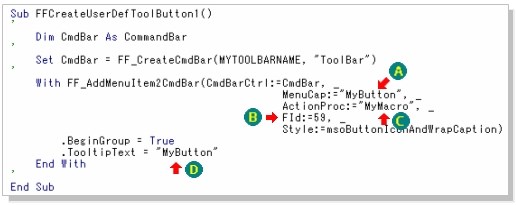 次図のようなデザインのボタンを作成する場合は、FFCreateUserDefToolButton1 を次のように書き換えます。 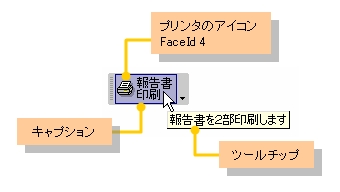 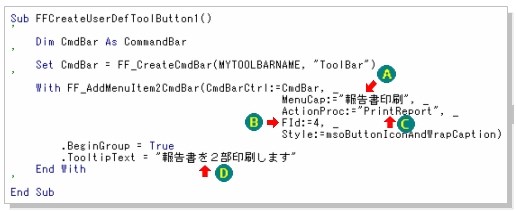 |
|
|
上記の例では、ボタンがクリックされた時に実行するマクロとして PrintReport を設定しています。 |
|
|
Excel には、ユーザーが利用可能なアイコンが多数組み込まれています。このアイコンを利用する場合は、FaceId
と呼ばれるアイコンの識別番号を指定します。 FaceId の一覧は、アイコンイメージ一覧 をご覧ください。 |
|
|
ボタンのキャプションを変更した場合は、ツールボタンを削除するマクロ
 FFDeleteUserDefToolButton1 の FFDeleteUserDefToolButton1 の  の部分を ボタンのキャプションにします。 の部分を ボタンのキャプションにします。 |
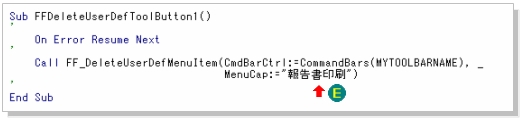 |
|
|
|
複数のボタンを作成する場合は、1つのボタンを表示する下記のカッコの部分  を繰り返し記述します。 を繰り返し記述します。 |
|
■ 複数ボタンの作成
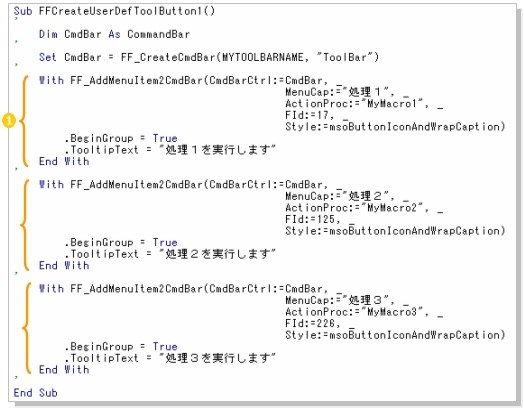 |
|
 関連機能
関連機能 |
|
|
 類似機能 類似機能 |
|
|
|
|
|
|
 |
こんな時に使います! |
| オリジナルのマクロを実行する場合、皆さんはどうしていますか? | |||
|
1. |
[ツール]−[マクロ]−[マクロ]でマクロ一覧を表示して実行。 インターフェースとしては最悪!メニュー操作も多く、マクロ作成者以外の人は操作に戸惑います。 |
||
|
2. |
フォームツールバーの「ボタン」をシートに貼り付け、マクロを登録。 1歩前進ですが、ボタンを貼り付けたシート以外のシートにはボタンがないので、マクロを実行することができません... シート毎に同じボタンを貼り付けてもいいんですけど、スマートじゃぁ、ありません... |
||
|
3. |
[表示]−[ツールバー]−[ユーザー設定]でツールバーを新規作成。 2歩前進ですね。しかし、Excelの機能を使うこの方法では、Excelの環境にツールバーが埋め込まれてしまい、常にボタンが表示されてしまいます。間違ってこのボタンを押すと、読み込みたくないシートが勝手に開いてしまい、混乱することも... |
||
| もっともスマートなユーザーインターフェースは、 | |||
| ・ | マクロが登録されているブックを開いた時だけボタンが表示される。 | ||
| ・ | ボタンはどのシートがアクティブな状態でも利用可能なように、ツールボタンとして表示する。 | ||
| ・ | ブックを閉じたタイミングでボタンを消す。 | ||
|
この機能は、このようなスマートなユーザー定義のツールボタンを作成し、表示するマクロをブックに挿入するものです。機能を実行すると、作業中のブックに、ボタン作成用のマクロが自動的に挿入されます。コピーや貼り付けは不要です。テンプレートのようなマクロが挿入されますので、あとは、必要に応じてマクロを編集し、ボタンをカスタマイズするだけで、オリジナルのインターフェースを作成することができます。 |
|||
|
この機能のトップに戻る  |
2007.02.26/2017.06.09 |