

環 境
|
|
 |
環 境 |
|
機能522 |
コメント画像表示 |
|
|
画像ファイルをコメントのように表示したい! |

|
|

|
セルに登録した画像ファイルをコメントのように表示します。 |

|
|
|
|
アイコンをクリックして登録したグラフの画像を表示します。
|
■ 画像ファイルの表示
|
|
 ボタンをクリックすると機能メニューが表示されます。 ■ 機能メニュー
 画像ファイルの登録は、次の手順で行います。 |
|||
|
|
画像ファイルを登録するセルを選択してから、機能メニュー  の「コメント画像挿入」をクリックします。
の「コメント画像挿入」をクリックします。機能メニュー  の「表示位置」で指定された位置に、
の「表示位置」で指定された位置に、 の「表示アイコン」で指定されたアイコンが表示されます。
の「表示アイコン」で指定されたアイコンが表示されます。 |
||
|
■ アイコン表示
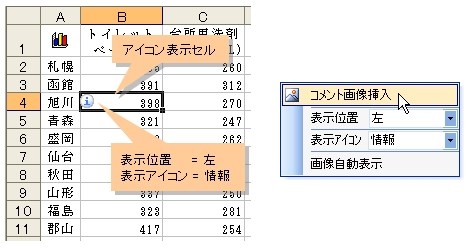 表示位置は、左、中央、右 のいずれかを指定します。 ■ 表示位置
 表示位置は、セル内でのアイコンの表示位置を指定します。 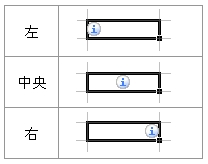 表示アイコンは、あらかじめ用意されているアイコンから選びます。 ■ 表示アイコン
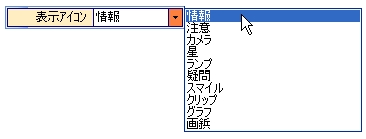 プリセットされている画像は次の通りです。 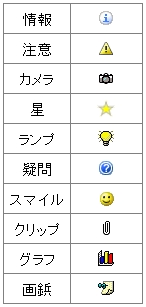 |
|||
|
|
アイコンが表示されると、アイコンに登録する画像ファイルを指定するダイアログボックスが表示されます。 |
||
|
■ 画像ファイルの指定
 アイコンに登録する画像ファイルを指定して[開く]ボタンをクリックすると、ダイアログボックスに指定された画像ファイルが表示されます。 ■ 画像ファイルの表示
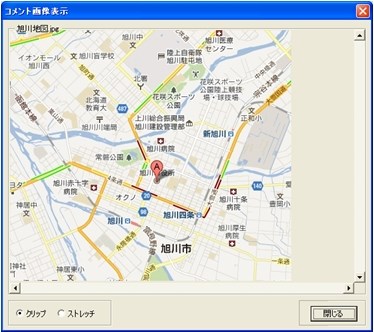 |
|||
|
|
アイコンに登録する画像ファイルが指定されなかった場合、次のような確認メッセージが表示されます。  [はい]を選択すると、画像ファイルの登録用に表示されたアイコンが削除されます。[いいえ]の場合、アイコンは画像ファイルが未登録の状態になります。 |
|||
|
|
画像ファイルは任意のタイミングで登録することができます。 | |||
アイコンをクリックすると、次のようなポップアップメニューが表示されます。 ■ アイコンのポップアップメニュー
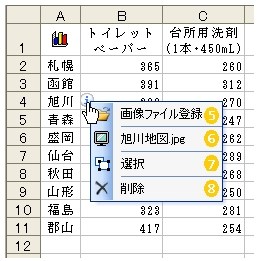  画像ファイル登録
画像ファイル登録 「画像ファイル登録」を実行すると、アイコンに画像ファイルを登録することができます。画像ファイルが未登録で新規に登録する場合、あるいは、既に登録されている画像ファイルを変更する場合に利用します。
「画像ファイル登録」を実行すると、アイコンに画像ファイルを登録することができます。画像ファイルが未登録で新規に登録する場合、あるいは、既に登録されている画像ファイルを変更する場合に利用します。 画像ファイル表示
画像ファイル表示 には、現在、アイコンに登録されている画像のファイル名が表示されます。このファイル名をクリックすると画像が表示されます。
には、現在、アイコンに登録されている画像のファイル名が表示されます。このファイル名をクリックすると画像が表示されます。アイコンに画像ファイルが未登録の場合、この部分は「×未登録×」と表示されます。 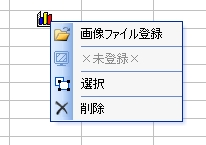  アイコンの選択
アイコンの選択 「選択」を実行すると、アイコンを選択状態にすることができます。
「選択」を実行すると、アイコンを選択状態にすることができます。 ■ アイコンの選択
 アイコンの表示位置を調整する場合は、選択状態にしたアイコンを任意の位置までドラッグします。 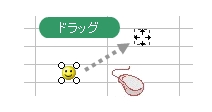  アイコンの削除
アイコンの削除 「削除」を実行すると、アイコン、及び、登録されている画像ファイルの情報を削除することができます。
「削除」を実行すると、アイコン、及び、登録されている画像ファイルの情報を削除することができます。削除を実行すると次のような確認メッセージが表示されます。 ■ アイコン削除の確認
 |
|
|
アイコンは、[Delete]キー等を使用して削除しないでください。アイコンに登録されている画像ファイルの情報が削除されずに残ってしまうので、アイコンの削除を行う場合は、必ず、この機能で削除してください。 |
||
機能メニュー  「画像自動表示」にチェックを入れると、アクティブセルをアイコンが表示されているセルに移動すると、自動的に画像を表示させることができます。
「画像自動表示」にチェックを入れると、アクティブセルをアイコンが表示されているセルに移動すると、自動的に画像を表示させることができます。 |
 関連機能
関連機能 |
|
|
|
|
|
|
|
|
 関連機能
関連機能 |
|
|
この機能のトップに戻る  |
2012.06.12/2015.03.30/2016.12.09/2017.06.19 |