

�n�}�O���t
|
|
 |
�n�}�O���t |
|
�@�\529�`575 |
�s���{���̎s�����ʒn�}�F�h�� |
|
|
�s������h��G���o�ŐF�����������I |
|
|
���@�\�̐����͈ȉ��̒n�}�F�h��@�\�̐��������˂Ă��܂��B���L�@�\�������p�̕��́A�u�k�C���v���e�s�{�����ɓǂݑւ��Ă��������B |
| �@ |
|
�@�\529�F�k�C���n�}�F�h�� �` �@�\575�F���ꌧ�n�}�F�h���@ |
|
|
|
�k�C����35�̎s���f�[�^�Ɋ�Â��ĐF�������܂��B
|
�� �G���A�̐F�h��
|
|
|
�@ �@ |
�t�H���g�̐ݒ� |
| �@ |
�G���A���̕\���t�H���g��ݒ肷��ꍇ�́A�m�t�H���g�ݒ��n�{�^�����N���b�N���܂��B �� �t�H���g�̐ݒ�
 �@ |
�@ |
�s�A���A���̕\�����ȗ����� |
| �@ |
�`�s�A�`���A�`���́u�s�A���A���v�̕\�����ȗ�����ꍇ�́A�u�s�A���A���̕\�����ȗ������v�Ƀ`�F�b�N�����܂��B �� �s�A���A���̕\�����ȗ�
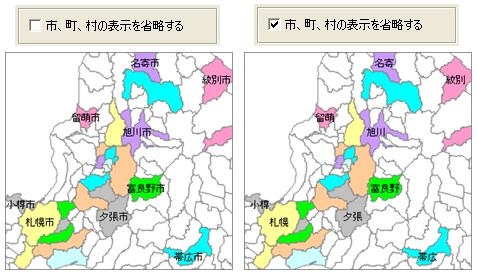 �@ |
�@ |
| �@ |
|
�@ | |
|
|
�G���A������������ꍇ�́A�`�F�b�N���\������Ă���u�G���A���\���v���ēx�N���b�N���ă`�F�b�N���O���܂��B �@ �@ |
||
|
| �@ |
�F�̈Ӗ����������}���\�����鎖���ł��܂��B�@�\���j���[�� �u�}��\���v�����s����ƁA���̂悤�Ȗ}��̃e���v���[�g���\������܂��B  �@ |
�@ | ||
| �@ |
 |
�}��̃e���v���[�g���\������܂� | ||
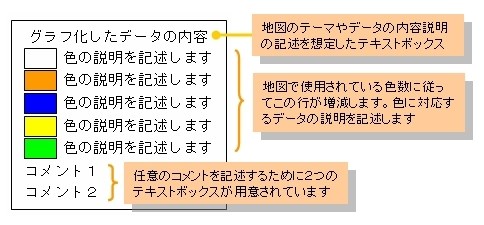 �}��̕����̕����́AExcel�̃e�L�X�g�{�b�N�X���g���č쐬����Ă��܂��̂ŁA���R�ɋL�q���e��ύX���邱�Ƃ��ł��܂��B�e�[�}��R�����g���s�v�ȏꍇ�́A�폜���Ă��������B �e���v���[�g��ҏW���č쐬�����}��̃T���v�������Ɍf���܂��B 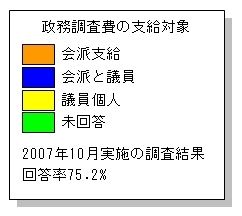 �@ |
||||
|
|
�쐬�����n�}�O���t�̉摜���N���b�v�{�[�h�փR�s�[����ꍇ�́A�@�\���j���[�́u�N���b�v�{�[�h�փR�s�[�v�����s���܂��B |
| �@ |
��
�N���b�v�{�[�h�փR�s�[
 �R�s�[�����n�}�O���t�̉摜�́A���[�h��p���[�|�C���g�Ȃǂ̑��̃A�v���P�[�V�����ɓ\��t���邱�Ƃ��ł��܂��B �@ |
�@ | |
|
�@ |
�@ ���̋@�\�ō쐬�����n�}�̉摜���p���[�|�C���g��[�h�Ŏg�p����ꍇ�̎菇�́A�ȉ��̃y�[�W���Q�l�ɂ��Ă��������B �@ �n�}�O���t�̉摜���p���[�|�C���g�ŗ��p������@ �@ |
||
|
| �@ |
�u�G���A���_�v�̕\��/��\�����s���ꍇ�́A�@�\���j���[�� �u�G���A���_�\���v���N���b�N���܂��B �� �G���A���_�\��
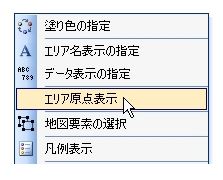 �u�G���A���_�v�Ƃ́A�G���A�̒��S�ʒu�������_�ł���A�G���A���A�y�сA�f�[�^��\������ۂ̊�_�ɂȂ�܂��B�G���A���_���ړ����邱�Ƃɂ��A�w�肳�ꂽ�C�ӂ̈ʒu�ɃG���A�� �A�y�уf�[�^��\�����鎖���ł���悤�ɂȂ�܂��B �� �G���A���_
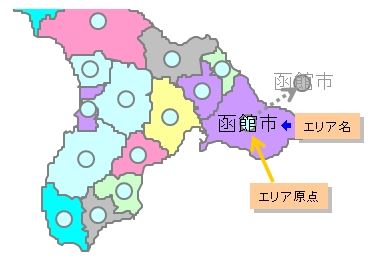 �G���A���_���ړ�����ꍇ�́A�u�G���A���_�\���v�����s���āA��\���ɂȂ��Ă���G���A���_��\�����A���_��I�����Ă���C�ӂ̈ʒu�Ƀh���b�O���܂��B���̎��A�G���A���_���I�����₷���悤�ɁA�G���A���͔�\���ɂ��Ă����Ƃ悢�ł��傤�B �@ |
�@ |
|
| �@ |
�G���A�̐F�h��Ƀp�^�[���i���j���w�肷��ꍇ�́A�h��F�̎w��_�C�A���O�{�b�N�X�́u�p�^�[���v�̉ӏ��𑀍삵�܂��B �� �p�^�[���w��
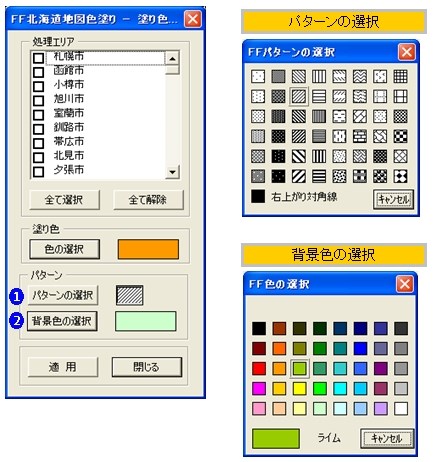 �@ |
�@ | |
|
|
�m�p�^�[���̑I���n�{�^��
���N���b�N����ƁA��L�̉E��̂悤�ȃp�^�[���I��p�̃E�B���h�E���\������܂��B �@ |
||
|
|
�m�w�i�F�̑I���n�{�^��
�������ƁA�E���̂悤�ȐF�I��p�̃E�B���h�E���\������܂��B�p�^�[���Ɣw�i�F�̗������w�肷�邱�Ƃɂ��A��葽�ʂȕ\�����s�����Ƃ��ł��܂��B �@ |
||
| �@ |
|
�p�^�[���̕������͓h��F�i�O�i�F�j�ŁA���̑��̉��n�����͔w�i�F�œh���܂��B | �@ |
|
|
��x�w�肵���p�^�[�����������ĒP���ȐF�h��ɖ߂��ꍇ�́A�p�^�[���I���E�C���h�E�̍������́��i�h��Ԃ��j��I�����܂��B �@ |
||
| �G���A�ʂɃp�^�[�����w�肷��ꍇ�́A�G���A���N���b�N����ƕ\������郁�j���[�Łu�p�^�[���̎w���v�A���邢�́A�u�w�i�F�̎w���v�����s���܂��B �� �G���A�ʂ̃p�^�[���w��
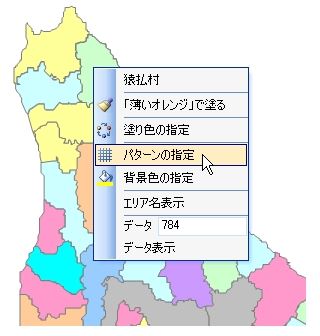 �@ |
|||
|
|
�u�h��F�̎w���v�Ɠ��l�A�����Ŏw�肵���p�^�[���Ɣw�i�F�́A�ȍ~�̓h��F�i�O�i�F�j�A�p�^�[���A�w�i�F�̊���l�ɂȂ�܂��B �@ |
||
|
�@ �� �F�{�p�^�[���ɂ��F�h��̗�
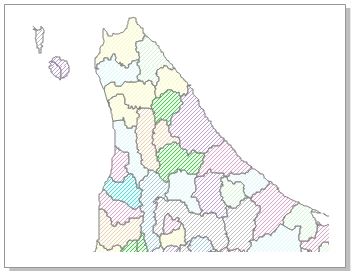 �@ |
|||
|
| �@ |
�G���A�̐F�h��������Ŏ��s���邽�߂́u�ꊇ�����v�@�\�𗘗p���邱�Ƃ��ł��܂��B�G���A�̓h��F�����[�N�V�[�g�Ŏw�肵�A�C�b�L�ɒn�}��h�蕪���܂��B �� �ꊇ����
 �@
|
�@ | |
|
|
�u�ꊇ�����v�̃T�u���j���[����u�ꊇ�����V�[�g�쐬�v�����s���܂��B�ꊇ�����p�̐V�����V�[�g���}������܂��B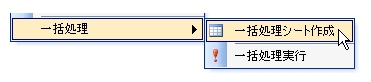 �@ |
||
|
�� �ꊇ�����V�[�g
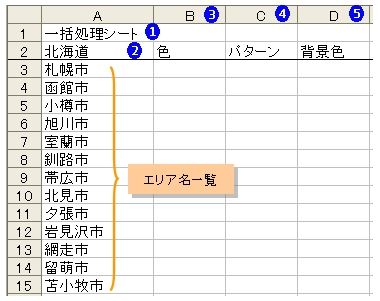 �@�@ �@ |
|||
|
|
�u�ꊇ�����V�[�g�쐬�v�́A�n�}�V�[�g���A�N�e�B�u�ȏ�ԂŎ��s���Ă��������B | ||
| �@ | |||
|
|
���̃V�[�g���u�ꊇ�����V�[�g�v�ł��邱�Ƃ����ʂ���Z���ł��B | ||
|
|
�����Ώۂ̒n�}�V�[�g�̃V�[�g���ł��B | ||
 |
�G���A��h��F�i�O�i�F�j���w�肷���ł��B | ||
 |
�p�^�[�����w�肷���ł��B �p�^�[�����w�肵�Ȃ��ꍇ�͐ݒ�s�v�ł��B
�p�^�[�����w�肵�Ȃ��ꍇ�͐ݒ�s�v�ł��B |
||
 |
�p�^�[���̔w�i�F���w�肷���ł��B �p�^�[�����w�肵�Ȃ��ꍇ�͐ݒ�s�v�ł��B
�p�^�[�����w�肵�Ȃ��ꍇ�͐ݒ�s�v�ł��B |
||
|
�@ ��
�ꊇ�����V�[�g�̐ݒ��i�F�h��̏ꍇ�j
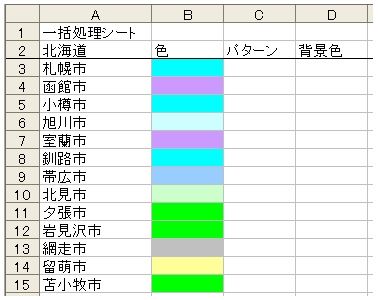 �G���A��h��F���a�Ɏw�肵�܂��B�F�̎w��́A�Z���̓h��Ԃ��̐F�Ŏw�肵�܂��B  �@ ��
�ꊇ�����V�[�g�̐ݒ��i�F�h��{�p�^�[���̏ꍇ�j
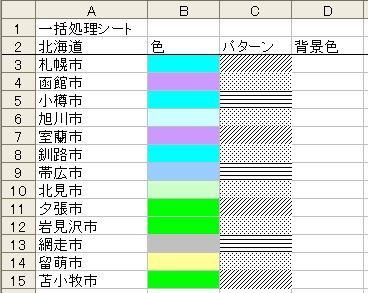 �G���A��h��p�^�[���͗�b�Ɏw�肵�܂��B�p�^�[���̎w��́A�Z���̏����ݒ�́u�p�^�[���v�Ŏw�肵�܂��B   �w�i�F�̎w��́A�Z���̓h��Ԃ��̐F�Ŏw�肵�܂��B
�w�i�F�̎w��́A�Z���̓h��Ԃ��̐F�Ŏw�肵�܂��B�@ |
|||
|
�@ |
�@ �f�[�^�l�ɉ������F�Œn�}��h�蕪����悤�ȏꍇ�́A �u�@�\400�F�Z���l�ŃZ���F�h���v�̂����p�����������������B �ꊇ�����V�[�g�̐F��ɓ��͂��ꂽ�f�[�^�l�̃����N�ɉ������F�̐ݒ�������ōs�����Ƃ��ł��܂��B �@ |
||
|
�@ �u�@�\400�v�Œl�͈̔́i�����N�j�ƑΉ�����F���`���܂��B �� �����N�ƐF�̒�`
 �A �ꊇ�����V�[�g�̐F��ɏ�������f�[�^����͂��܂��B �� �f�[�^�̓���
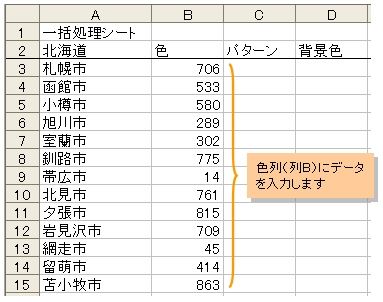 �B �u�@�\400�v�����s���ăf�[�^�l�ɉ������F�ŃZ����h��܂��B �� �Z���̓h�蕪��
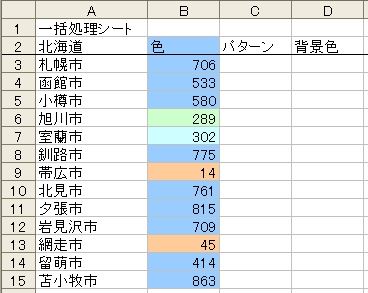 �C �ꊇ���������s���܂��B �� �ꊇ�����ɂ��n�}�̐F�h��
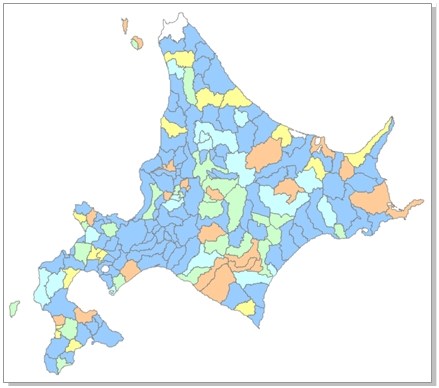 �@ |
|||
|
|
�ꊇ�����V�[�g�̐ݒ��A�u�ꊇ�����v�̃T�u���j���[����u�ꊇ�������s�v�����s���܂��B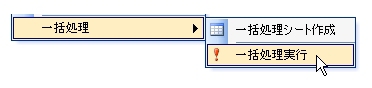 �ꊇ�����V�[�g�̐ݒ�ɏ]���A�n�}�V�[�g���w�肳�ꂽ�F�ƃp�^�[���œh�蕪�����܂��B �@ |
||
|
|
�u�ꊇ�������s�v�́A�ꊇ�����V�[�g���A�N�e�B�u�ȏ�ԂŎ��s���Ă��������B | ||
�@ |
�n�}�O���t�p�ɒ��Ă����I�v�V�����n�}���g�p���鎖�ɂ��A���̒n��̒n�}���g���� �n�}�F�h������s���邱�Ƃ��ł��܂��B �@ |
|
�@ �@  �@ |
|
|
|
���w�������������I�v�V�����n�}�i�t�@�C������ FFMAP_XXX�Dxls
�AXXX �̕����͒n�}���j���C���X�g�[���t�H���_�ɃR�s�[���܂��B �@ |
|
|
�C���X�g�[���t�H���_�ɃI�v�V�����n�}�����݂���ꍇ�A�@�\���j���[�Ɂu�t�@�C�����甒�n�}�̓ǂݍ����v���j���[���ڂ��\������܂��B �@ |
|
�� �@�\���j���[ �@ �@ |
|
|
|
�u�t�@�C�����甒�n�}�̓ǂݍ����v�����s����ƁA���̂悤�ȃ_�C�A���O�{�b�N�X���\������܂��B �@ |
|
�� ���n�}�ꗗ �@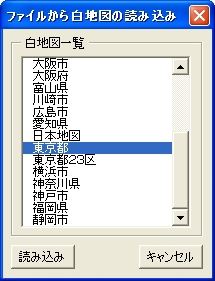 �ǂݍ��ޒn�}��I����A�m�ǂݍ����n�{�^�����N���b�N���܂��B �@ |
|
|
|
�V�����V�[�g���}������A�w�肵���n�}�̉摜���\������܂��B �ȍ~�̑���́A���@�\�Ɠ��l�ł��B �@ |
|
�� �����s���s�撬���ŋ敪�����I�v�V�����n�} �@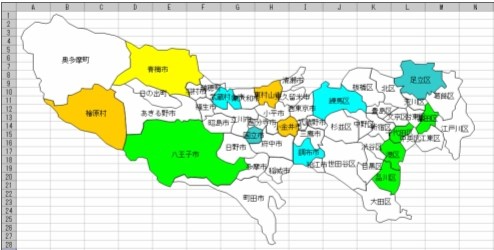  �I�v�V�����n�}�̂������� ������ ����
�I�v�V�����n�}�̂������� ������ �����@ |
|
 �ގ��@�\
�ގ��@�\ |
|
|
|
|
|
|
|
|
|
|
 Word�p�A�h�C���ł�
Word�p�A�h�C���ł� |
 PowerPoint�p�A�h�C���ł�
PowerPoint�p�A�h�C���ł� |
|
�@ |
 �֘A�@�\
�֘A�@�\ |
|
|
|
|
|
|
|
|
|
|
|
|
|
���̋@�\�̃g�b�v�ɖ߂�  �@ |
2012.10.02/2015.10.22/2016.03.31 |