

地図グラフ
|
|
 |
地図グラフ |
|
機能576 |
北海道地図棒グラフ |
|
|
北海道の地図の上に棒グラフを表示したい! |

|
|

|
北海道の地図の上に棒グラフを表示します。 |

|
|
 |
当機能の説明は、以下の地図棒グラフの説明を兼ねています。 下記機能をご利用の方は、「北海道」を各都府県名に読み替えてください。 |
| |
|
機能577:青森県地図棒グラフ 〜 機能622:沖縄県地図棒グラフ |
|
|
|
北海道の地図の上に棒グラフを表示します
|
■ 地図上に棒グラフを表示
|
|
|
|
|
|
|
|
|
|
|
|
|
|
|
|
|
・棒グラフの省略表示 ・マイナスデータの取り扱い |
|
|
  |
|||
|
■ データ入力
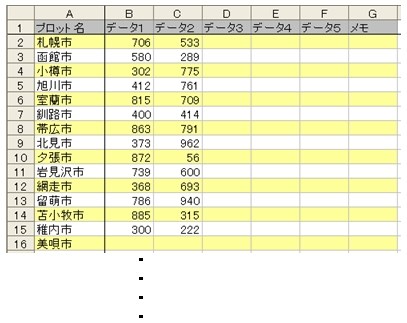 データシートには1プロットにつき5項目までのデータを入力することができます。 |
|||
|
|
当機能では、グラフの表示位置を「プロット」と呼びます。都道府県別の地図では、各市町村がプロットになります。 |
||
|
|
棒グラフの表示仕様を設定します。 白地図シートをアクティブにして、機能メニューの「グラフ仕様設定」をクリックします。 |
||
|
■ グラフ仕様設定
 グラフ仕様を設定するための、次のようなダイアログボックスが表示されます。 ■ グラフ仕様設定ダイアログボックス
 |
|||
|
|
グラフを描画します。 グラフ仕様を設定後、ダイアログボックスの左下の[グラフ描画]ボタンをクリックすると、地図上にグラフが表示されます。 |
||
|
■ グラフの描画
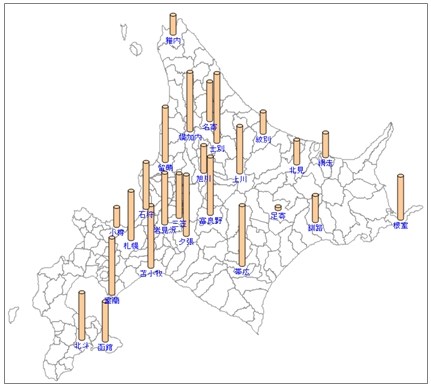 グラフ仕様の設定方法の詳細は、「グラフ仕様設定」をご覧ください。 |
|||
当機能のボタンをクリックすると、機能メニューが表示されます。 ■ 機能メニュー

グラフの表示仕様を設定します。 |
■ 補助機能メニュー
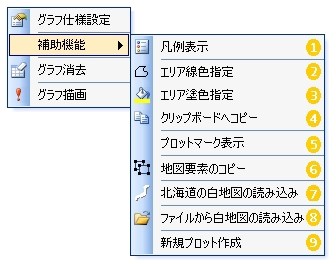  凡例表示
凡例表示グラフ仕様に基づいた凡例を表示します。 ■ 凡例表示
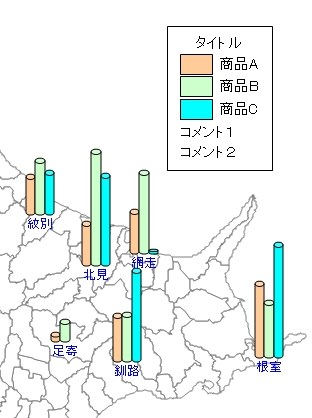 凡例は、タイトル、棒の色とデータ項目名の対応、及び、2つのコメントで構成されています。タイトル、及びコメントは自由に編集する事ができます。 ■ 凡例の編集
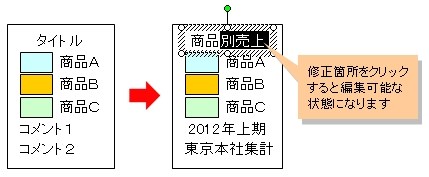 凡例をドラッグすることにより、表示位置を移動する事ができます。 ■ 凡例の移動
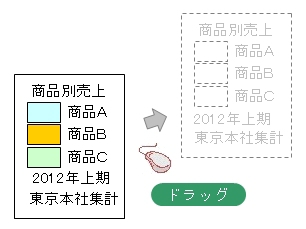  エリア線色指定
エリア線色指定白地図の境界線の色(エリア線色)を指定することができます。 「エリア線色指定」を実行すると、色指定のためのダイアログボックスが表示されます。 ■
エリア線色の指定
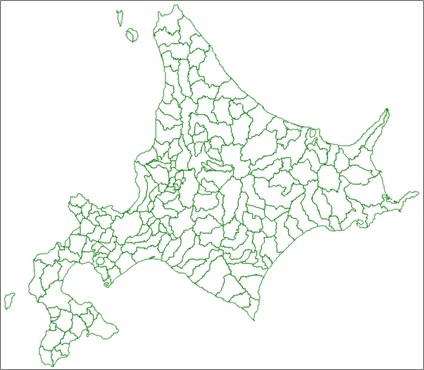 上記は、エリア線色に「緑」を指定した場合の表示例です。  エリア塗色指定
エリア塗色指定白地図のエリア内部を塗りつぶす色を指定することができます。 「エリア塗色指定」を実行すると、色指定のためのダイアログボックスが表示されます。 ■
エリア塗色の指定
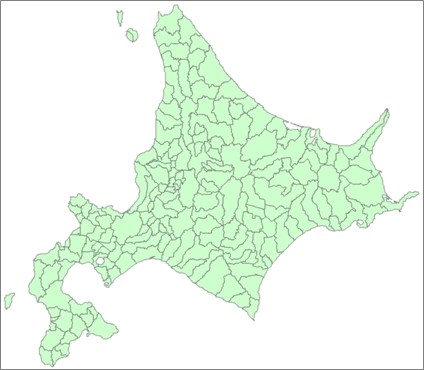 上記は、エリア塗り色に「薄い緑」を指定した場合の表示例です。  クリップボードへコピー
クリップボードへコピー作成した地図グラフをクリップボードへコピーすることができます。 クリップボードへコピーした地図グラフの画像は、他のアプリケーションへ貼り付ける事ができます。 |
|||
|
|
この機能で作成したグラフの画像をパワーポイントやワードで使用する場合の手順は、以下のページを参考にしてください。 地図グラフの画像をパワーポイントで利用する方法 |
||
 プロットマーク表示
プロットマーク表示グラフの表示位置であるプロットの表示/非表示を行います。 詳細は、「プロットメニュー」を参照してください。  地図要素の選択
地図要素の選択作成した地図グラフの指定された全ての地図要素をグループ化してクリップボードにコピーします。 機能を実行すると次のようなダイアログボックスが表示されます。 ■ 地図要素の選択
■ 地図グラフの重ね合わせ
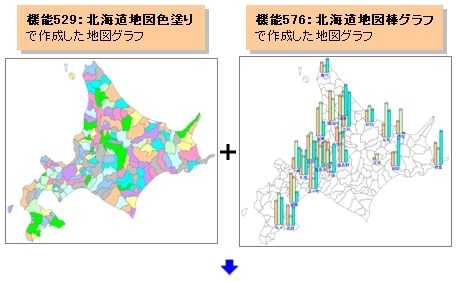 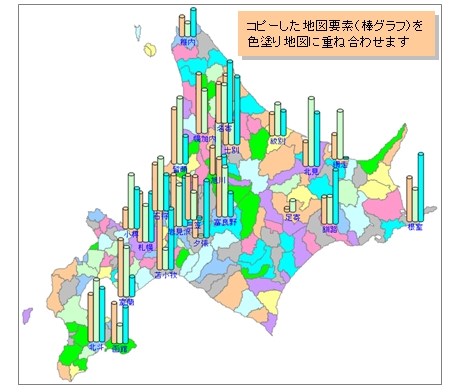 |
|||
|
|
地図要素の重ね合わせは手動でおこないます。 | ||
 白地図の読み込み
白地図の読み込み新しい白地図シートをアクティブブックに読み込みます。 機能を実行すると、シート名を指定するダイアログボックスが表示されます。 ■ 白地図シート名の指定
|
|||
|
|
白地図シートと同時に、データ入力用のデータシートも自動的に挿入されます。データシートのシート名は、「白地図シート名+.DAT」 となります。 |
||
 ファイルから白地図の読み込み
ファイルから白地図の読み込み地図グラフ用に提供しているオプション地図を使用する事により、他の地域の地図を使って 地図 グラフを作成することができます。 |
|||
|
|
当メニュー項目は、「Excelの玉手箱」のインストールフォルダに、オプション地図が存在している場合に表示されます。オプション地図をご購入いただいていない場合は、メニュー項目は表示されません。 |
||
|
「ファイルから白地図の読み込み」を実行すると、次のようなダイアログボックスが表示されます。 ■ 白地図一覧
■ 東京都23区の地図グラフ
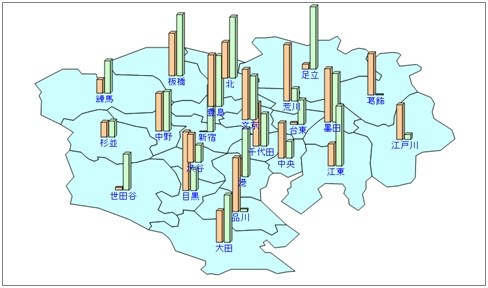  新規プロット作成
新規プロット作成新規のプロット(グラフ表示位置)を作成することができます。 新規プロットの作成手順は、次のとおりです。 |
|||
|
■ 新規プロット作成
この項目にチェックが入っている間は、新規のプロットを続けて作成することができます。 |
|||
|
|
プロットを作成する位置をマウスカーソルでポイントしてクリックします。 |
||
|
■ プロット位置の指定
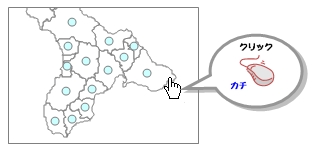 |
|||
|
|
ポップアップメニューが表示されますので、「新規プロット作成」をクリックします。 |
||
|
■ 新規プロット作成
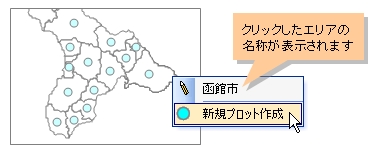
■ プロット名の指定
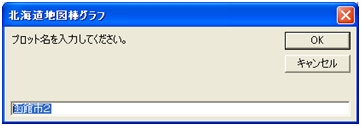
■ データ入力
  グラフの仕様に基づき、グラフが描画されます。
グラフの仕様に基づき、グラフが描画されます。■ グラフ描画
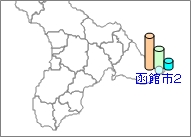 |
|||
|
|
新規プロットの作成は連続して行うことができます。新規プロットの作成を終了する場合は、「補助機能」→「新規プロット作成」のチェックを外してください。 |
||
棒グラフの省略表示
グラフ化するデータの内容、及び、指定した棒の高さや適用値によっては、棒グラフの全てを表示できない場合があります。特に、シートの上の方に位置するプロットにおいて、背の高い棒グラフを表示しなければならない時は、その先端がグラフ表示の限界位置(シートの1行目)を越えてしまいます。このような時、当機能では、下図のように棒グラフを省略して表示します。 |
 類似機能 類似機能 |
|
|
|
|
|
|
|
|
|
|
|
|
 関連機能 関連機能 |
|
|
|
|
|
|
|
|
|
|
|
|
|
|
|
|
|
|
|
この機能のトップに戻る  |
2012.10.15/2017.06.21 |